Helpful Guide to SMU Brightspace Learning Management System, SMU Brightspace learning management system D2L’s SMU Brightspace is a Learning Management
 |
| Helpful Guide to SMU Brightspace Learning Management System |
Helpful Guide to SMU Brightspace Learning Management System | digitalskillsguide.com
SMU Brightspace learning management system
D2L’s SMU Brightspace is a Learning Management System (LMS) that facilitates online collaboration between instructors and students, increasing the efficiency and effectiveness of Saint Mary’s University, Canada courses.
Brightspace provides a unique shell for each course registered in Banner and automatically populates class lists.
Within their course, instructors can post news items, update a calendar, manage course files, assess discussions and quizzes, grade assignments, manage a live grade book, assign groups, and much more.
Helpful Guide to SMU Brightspace Learning Management System Table of Contents
1. How to log into smu brightspace
2. Forgot your smu brightspace password?
3. How to view your final exams and grades
4. How to convert written content to pdf
5. How to register a course in smu brightspace
6. SMU Brightspace FQAs
6.1 I'M UNABLE TO LOG IN TO SMU BRIGHTSPACE, WHAT SHOULD I DO?
6.2 How to enter Self-service banner?
Conclusion
Read Also: RIT SIS: Useful Guide to RIT Student Information System 2023
Helpful Guide to SMU Brightspace Learning Management System
1. How to log into smu brightspace
- To access Saint Mary’s University learning management system, first open a modern web browser (Chrome, Firefox, etc.), and navigate to smu website.
- Click on the Brightspace button (top-right), or directly go to smu.brightspace.com.
- On the login page, enter your username.
- Enter its associated password.
- Hit the Log In button.
- Select the waffle drop-down menu (top), and click on your desired course.
- Once in your course: Course Home displays news and updates; Content lets you access course material; Assessments gives access to quizzes, discussions, etc.; and Grades will display your marks.
smu brightspace login
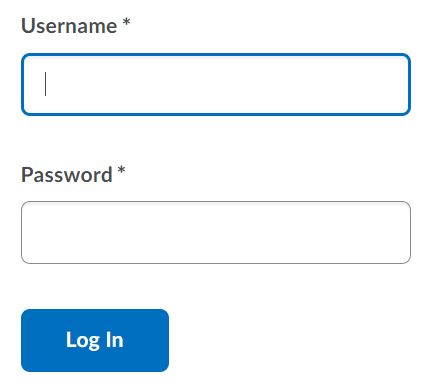 |
| Helpful Guide to SMU Brightspace Learning Management System, smu brightspace login |
Helpful Guide to SMU Brightspace Learning Management System
2. Forgot your smu brightspace password?
Saint Mary’s Students, or anyone signing in using an S#, must reset their password using the SMU Activate site (activate.smu.ca). All guests, visiting students, AST students, and anyone NOT using an S# to sign in, enter your username and you will receive a password reset link by email.
How to log into smu brightspace
3. How to view your final exams and grades in smu brightspace
Exam schedules are available mid-way through each of the terms.
To view your exam schedule in Self Service Banner:
- Go to Self Service Banner
- Click “Enter Secure Area” and enter your User ID (A#) and PIN
- Click on “Student Information” and “Registration”
- Click one of the following options:
- Week at a Glance
- Student Detail Schedule
- Concise Student Schedule
4. How to convert written content to pdf in smu brightspace
If you’ve written your assignment on paper and want to convert it into pdf without going through the stress of typing, there is a short way to do it in brightspace LMS.
It involves scanning the document with your phone camera. Ensure you download the Microsoft office app before you get started.
- Log into smu brightspace.
- Navigate to the action tab on your dashboard to scan the document.
- Select Scan to PDF.
- After capturing the document, you can adjust its borders to get the specific content you want.
- There is an option to add multiple pages.
- Click Done.
- Click the Upload button to upload the photos.
- Give your document a name (eg. animal biology assignment).
- Finally, save it to the loacation you want and hit the upload button. This will bring it to the homepage of smu brightspace.
How to convert written content to PDF
5. How to register a course in smu brightspace
Go to Self Service Banner and follow these instructions to register for courses.
- Select “Enter Secure Area”
- Enter your User ID (A#) and PIN
- Select the “Student” tab at the top
- Select “Registration”
- Select “Add or Drop Classes”
- Select the appropriate term from the drop-down menu and click “Submit”.
- Enter the CRN (5-digit number) for the courses, labs and recitations you want to register for in the “Add Classes Worksheet”.
- Click “Submit Changes”.
After submitting your changes, two things may appear:
- A list of successfully added courses (with an option to drop them). You are successfully registered for these courses.
- You may also see a list of courses that could not be added, with error messages explaining why. You are not registered for these courses.


