A Simple UF VPN Installation Guide 2023, UF VPN installation guide, how to install UF VPN on an iPhone, how to install UF VPN on an Android device...
 |
| A Simple UF VPN Installation Guide 2023 |
A Simple UF VPN Installation Guide 2023 | digitalskillsguide.com
A Simple UF VPN Installation Guide 2023
UF VPN installation guide
The UF VPN service gives you secure remote access to the University of Florida network and makes it look like your computer is physically connected to the campus network.
Virtual Private Network is what VPN stands for. UF VPN lets you connect to a different computer and use the internet access on that computer when you're not on campus. You can use UF VPN as part of your research.
If you use the Gatorlink VPN client, you can get to resources on the UF network that aren't usually accessible from the Internet.
These could be one of:
- Windows file shares could be one of these.
- Systems with private IP addresses (10.x.x.x, 172.16.x.x).
- Journals in the UF Library.
- Services for licensing software.
- Health at UF.
The Cisco Anyconnect VPN client is the most important part of the Gatorlink VPN service. This client works with a wide range of operating systems, including Windows, Mac, Linux, Apple IOS, and Android.
Below is the detailed explanation about simple UF VPN installation guide 2023.
A Simple UF VPN Installation Guide 2023 Table of Contents
#1. How to install UF VPN on an iPhone
#2. How to install UF VPN on an Android device
#3. How to connect to UF VPN on a Mac
#4. UF health VPN
#4.1 How access the UF Health VPN
#4.2 Junos pulse vpn client
#5. A Simple UF VPN Installation Guide 2023 | UF VPN FAQs
Conclusion
A Simple UF VPN Installation Guide 2023 Table of Contents
#1. How to install UF VPN on an iPhone
- You can get the Cisco Anyconnect app from the App Store and run it from the home screen of your iPhone or iPad.
- When the client is started, it will ask if it's okay to extend the VPN capabilities of the device. Click "OK," then "Add VPN Connection..."
- There will be a load. Match the information on the card with what's on the screen.
- When you click "Save," you'll go back to the home screen. Choose the Gatorlink VPN so that it is "checked."
- Move the "Any Connect VPN" switch to "ON." After you do this, it will take you to a screen where you can log in. Type in your username and password for Gatorlink.
- If you click "Connect," it will take you back to the home screen. Now, you should be linked to the VPN (notice the VPN icon in the upper right, by the battery).
Read Also:
#2. How to install UF VPN on an Android device
- You can get the AnyConnect App from the Google Play Store.
- Start the Cisco Any Connect Client program.
- Click "Connections" next.
- Click "Add a New VPN Connection." If you are using the app for the first time, you will see an End User Agreement.
- Give the connection a name and put vpn.ufl.edu as the server's address.
- When you click "Done," you'll be asked for your GatorLink username and password.
- You might see a message that says, "Connection Request." When you click "OK," the key icon will show up at the top of the screen.
- Your Android phone should now be connected to the Cisco Anyconnect UF VPN.
#3. How to connect to UF VPN on a Mac
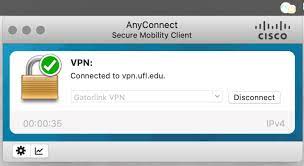 |
| A Simple UF VPN Installation Guide 2023 |
Here's a step-by-step guide to connecting your MAC to UF VPN.
On the device you're using for remote access:
1. Install the Cisco AnyConnect VPN.
- Get Cisco AnyConnect here.
- Follow the instructions on the screen to set up. Visit the AnyConnect Configuration Guide for more help with setting up the UF VPN
2. Connect to VPN
- Go to the folder called "Apps."
- Click the folder called "Cisco."
- "Cisco AnyConnect Secure Mobility Client" should be opened.
- Make sure you can reach the internet.
- In the box, type "vpn.ufl.edu" and click "Connect."
- Enter your GatorLink email address plus "/campus" as the username (for example, [email protected]/campus) to reduce the number of people using the VPN system. Then, type in your GatorLink password and click "OK." Do not use @ufl.edu/campus if you want to look at UF Library Journals. Use just your GatorLink username instead.
- When the connection is made, the dialog box should go away.
3. From the App Store, install "Microsoft Remote Desktop 10."
4. Connect to a Computer Remote Computer
- From the Applications folder, open "Microsoft Remote Desktop."
- If asked, give permissions.
- Click "Add PC".
- In the "Computer" field, type the "Full Computer Name" that you found in step 3.C of "On-device being remoted into."
- Click "Add".
- To connect to the PC, double-click the icon you made.
- If asked, click "Continue."
- Type in your GatorLink details.
Note: You don't have to do Steps 1 and 2 of this section if you are on the UF campus.
Read Also: MyUFHealth Login: Helpful Guide to Access myUFHealth 2023
A Simple UF VPN Installation Guide 2023
#4. UF Health VPN
Due to HIPAA and HSC Security Policies, all communications between your home computer and the college network must be encrypted because they may contain PHI, passwords, or other sensitive information.
With a UF VPN, all of the traffic between your remote computer and the UF network can be kept safe.
Your username and password for myUFL (Gatorlink) are used by the UF VPN client to verify who you are. It then sets up a secure channel between your remote computer and the UF network and routes all traffic to and from UF through that channel.
This page is where you can get VPN client software for the UF (HSC) Network and the UF Health VPN.
#4.1 How to access the UF Health VPN
- Enter vpn.ufhealth.org in the web address field of your browser to get to the VPN Portal login screen.
- Make sure that the Domain field has the right domain for your user account.
- UFAD represents GatorLink
- Shands represents users of Shands
- UMC for users of Jacksonville
 |
| A Simple UF VPN Installation Guide 2023 |
3. Type in your username and password, and then click "Sign In."
4. Setup Control Warnings may appear. Choose "Always."
After logging in, you will see the UF VPN Portal. You are now connected to the UF Health VPN and the Shands and Health Science Center (HSC) networks, which will let you access internal websites, portals, and systems.
You can now connect to Remote Desktop without using a VPN Client. If you only want to use Remote Desktop to connect to your computer at home, you might want to start your session at mydesktop.shands.org. You don't need a VPN Client for this method.
#4.2 Junos pulse vpn client
You can also connect to a VPN with a VPN client, but you have to install it first.
- Follow the steps above to log in to the UF Health VPN Portal. Then:
- Find the utility toolbar at the top of the UF VPN Portal page and click on "Client Apps."
- Click the "Start" button to the right of the Junos Pulse Client item.
- To install Junos Pulse, click "Always" on the Setup Control Warning to install junos pulse setup control
- Let the app install itself. The client should open on its own.
- Click "Connect" next to the UF Health connection that you want to use.
- When asked, choose the Domain/Realm that your username is linked to, check "Save settings," and click "Connect."
- UFAD for accounts on GatorLink
- Shands for those who use Shands
- UMC for Jacksonville user
8. Type in your username and password, then click "Connect".
9. As soon as you're connected, the UF Health connection will show as "connected" in the list. Also, a Junos Pulse icon will show up in your system tray.
10. With the Junos Pulse Client, you are now connected to the UF Health VPN. You can find this client in your start menu or list of applications.
#5. A Simple UF VPN Installation Guide 2023 | UF VPN FAQs
5.1 How do I activate UF vpn?
Just to the right of "Connect To", type "vpn.ufl.edu" and click "Connect." Authenticate with your gatorlink ID (in the form of [email protected]) and your gatorlink password. Click OK. The most recent version of the client and vpn configuration files will be automatically downloaded.5.2 How does UF vpn Work?
The Gatorlink VPN service provides secure remote access to the University of Florida network and makes it appear as if your computer were physically attached to the campus network. By using the Gatorlink VPN client, you may access resources on the UF network that are not typically available over an Internet path.5.3 How do I connect my UF vpn to my IPhone?
IPhone L2TP InstallationFrom the main screen on your iOS device, tap Settings > General > VPN.In VPN, tap Add VPN Configuration in Type, put L2TP.Tap Server, and enter the l2tp.vpn.ufl.edu, then tap Account and enter your Gatorlink Username.5.4 How to Connect UF vpn on mac?
VPN from a MacGo to the Applications folder.Click the “Cisco” Folder.Open “Cisco AnyConnect Secure Mobility Client”Ensure you are connected to the internet.Type “vpn.ufl.edu” in the box and click “Connect”.5.5 How do I connect my UF WIFI to my computer?
Here's how:First, connect to the ufgetonline network and go to getonline.ufl.edu.Download and run Cloudpath; when prompted, select wireless setup. ... After running Cloudpath, you should find that you are now connected to the eduroam network.5.6 What is a Gatorlink VPN?
The Gatorlink VPN service provides secure remote access to the University of Florida network and makes it appear as if your computer were physically attached to the campus network. By using the Gatorlink VPN client, you may access resources on the UF network that are not typically available over an Internet path.5.7 Who provides Gatorlink VPN?
The Gatorlink VPN service is provided by Network Services and the UF Helpdesk.
5.8 Does UF Gatorlink require Java?
It is not a Java based client and does not require Java. In addition to the Cisco Anyconnect client, the UF Gatorlink VPN service also supports legacy L2TP over IPsec clients which are built into many popular operating systems. The Gatorlink VPN service is provided by Network Services and the UF Helpdesk.#6. Other FAQs about UF VPN include;
6.1 How do I access my UF health VPN?
6.2 How does Cisco AnyConnect VPN client work?
6.3 How does UF VPN Work?
6.4 How do I use VPN with Gatorlink?
6.5 How do I rename my gatorlink VPN?
6.6 What resources can I access with the gatorlink VPN?
6.7 Can you use a VPN for UF?
6.8 How to check VPN status?
6.9 How to shut down VPN?
6.10 What is campus only VPN?
6.11 How to set up UF VPN?
6.12 How to set up VPN on Windows 10?
6.13 Where is the VPN icon on Windows 10?
Conclusion
Hope you've been enlightened by this post about simple UF VPN installation guide 2023.
A Simple UF VPN Installation Guide 2023
ufhealth vpn faqs
How does the UF Health VPN work?
What is UF virtual Private Network (UF VPN)?
- Choose the VPN software that works with your computer operating system.
- To login, use your Gatorlink username and password.
What are the advantages of using UF Health VPN?
How to connect to UF Health network using vpn.ufl.edu (Gatorlink VPN) ?
What if I can't install the pulse secure VPN?
How do I use a VPN at gatorlink?
How to activate the Gatorlink VPN?
What is the phone number for UF Health IT Helpdesk?
Who is the provider of Gatorlink VPN?
What is UF gatorlink VPN?
Does UF gatorlink support Cisco AnyConnect?
How to access resources in UF Health from the Cisco AnyConnect client?
You can also connect to the UF Health network using vpn.ufl.edu (Gatorlink VPN) and the Cisco AnyConnect client.



