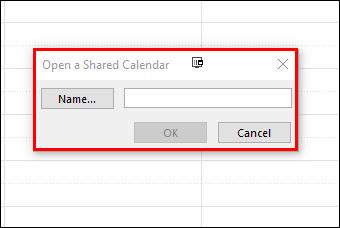Bobcat Mail: Helpful Guide to Access Texas State Email 2023, Bobcat Mail texas state email login, how to log into Bobcat Mail in Microsoft 365, bobcat
 |
| Bobcat Mail: Helpful Guide to Access Texas State Email 2023 |
Bobcat Mail: Helpful Guide to Access Texas State Email 2023 | digitalskillsguide.com
Bobcat Mail: Helpful Guide to Access Texas State Email 2023
Bobcat Mail texas state email login
Texas State Email, known as Bobcat Mail, is the official email service used at Texas State University. As part of Microsoft 365, BobcatMail integrates with many other Microsoft 365 apps. TXST Email is available on mobile devices, where you need it when you need it.
 |
| Bobcat Mail: Helpful Guide to Access Texas State Email 2023 |
Your Texas State email address is in the format: [email protected] (e.g., [email protected]).
Below is detailed information about Bobcat Mail: Helpful Guide to Access Texas State Email 2023.
Bobcat Mail: Helpful Guide to Access Texas State Email 2023 Table of Contents
1. How to log into Bobcat Mail in Microsoft 365
2. How to Activate your Texas State NetID
3. How to reset your Texas State NetID password using forgot password
4. Why does Texas State ask me to validate my Personal Email Address to Reset NetID Password?
5. How to change your NetID password and validate a new personal email address
6. How to set up your TXST Email on an Android
7. How to add your TXST Email in Apple Mail on your Mac
8. How to access a shared calendar in Outlook for windows
9. How to Access a Shared Calendar in Txst Email Outlook for Windows
10. How to Setup Your TXST Email
11. How to Read your TXST Email on the Outlook App in Microsoft 365
12. How to Read Your TXST Email on an Android
13. How to Read your TXST Email on an iPhone or iPad?
14. How to Setup Your TXST Email?
Conclusion
Bobcat Mail FAQs | txst email faqs
Read Also:
Bobcat Mail: Helpful Guide to Access Texas State Email 2023
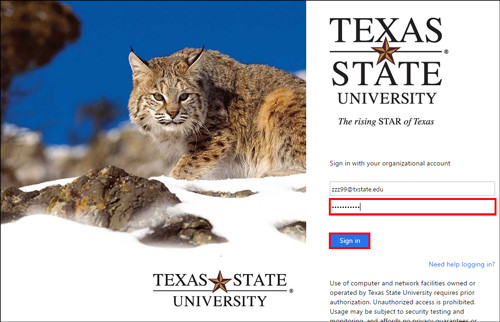 |
| Bobcat Mail: Helpful Guide to Access Texas State Email 2023 |
Bobcat Mail: Helpful Guide to Access Texas State Email 2023
1. How to log into Bobcat Mail in Microsoft 365
To log into Bobcat Mail in Microsoft 365, follow the steps below.
- To access Bobcat mail in Microsoft 365, first navigate to outlook.office365.com.
- Enter your Texas State email address (e.g., [email protected]).
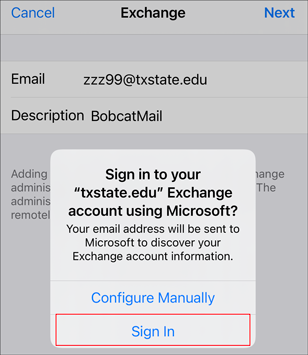
Bobcat Mail: Helpful Guide to Access Texas State Email 2023 - You will be redirected to the Texas State login page.
- Enter your NetID password.
- Click Sign In to access your emails.
- Congratulations. You have successfully logged into Bobcat Mail in Microsoft 365.
Bobcat Mail: Helpful Guide to Access Texas State Email 2023
2. How to Activate your Texas State NetID
Texas State University provides each of its authorized students with a computer account, known as a NetID. This provides access to the university’s information resources like Bobcat Mail. You are the only authorized user for your NetID and passphrase.
Your passphrase should be kept secure and private. You are responsible for any actions taken with your NetID and passphrase, and you may not use your NetID and passphrase for commercial purposes.
All Texas State NetIDs are subject to deactivation if they are not used (no login activity) for 180 days.
To activate your Texas State Email (Bobcat Mail),
- Open Online Toolkit.
- Click Activate your NetID.
- Select an Identifier Type (NetID / Texas State ID or SSN / ITIN).
- EXAMPLE: NetID (e.g., zzz99), Texas State ID (e.g., A12345678), SSN, or ITIN.
- Enter your identifier and date of birth in the appropriate boxes.
- Enter the code shown in the image on the screen.
- Click Next.
- Enter your last name, social security number, and personal email address in the appropriate boxes.
- Click Validate.
- NOTE: The system will send a one-time-use link to your personal email address.
- CAUTION: Depending on your personal email service, this email may take several minutes to reach your inbox. If you don’t see it within 15 minutes, look in your junk or spam folder.
- Read the email and click the link contained in the email. A new web browser window or tab opens.
- On the One-Time-Use Link Validation screen, enter your date of birth.
- Click Validate.
- TIP: Your NetID will appear on the screen. Write it down and keep it handy for future use.
- Check the “I agree to comply with the information security, appropriate use, and other policies of Texas State University” checkbox.
- Enter and re-enter a password for your NetID.
- Consider creating a passphrase at least 15 characters long. See passphrase best practices.
- Click Submit.
- Congratulations! You have successfully activated your NetID and created a NetID password.
- Be sure to keep your NetID and password handy. You will use it to log into several Texas State online services.
Read Also: HKUL: How to Access HKU Library 2023
Bobcat Mail: Helpful Guide to Access Texas State Email 2023
3. How to reset your Texas State NetID password using forgot password
- Open Online Toolkit.
- Click Forgot Password?
- Select an Identifier Type (NetID/TxStateID or SSN/ITIN).
- EXAMPLE: NetID (e.g., zzz99), Texas State ID (e.g., A12345678), SSN, or ITIN.
- Enter your identifier and date of birth in the appropriate boxes.
- Enter the code shown in the image on the screen.
- Click Next.
- Enter your last name, social security number, and personal email address.
- Click Validate.
- NOTE: The system will send a one-time-use link to your personal email address
- CAUTION: Depending on your personal email service, this email may take several minutes to reach your inbox. If you don”t see it within 15 minutes, look in your junk or spam folder.
- Read the email and click the link contained in the email.
- Enter your date of birth and click Validate.
- Check the “I agree to comply with the information security, appropriate use, and other policies of Texas State University” checkbox.
- Enter and re-enter your new NetID password.
- NOTE: Consider creating a passphrase at least 15 characters long.
- Click Submit.
- Congratulations! You have successfully changed your NetID password.
4. Why does Texas State ask me to validate my Personal Email Address to Reset NetID Password?
A validated personal email address is a non-Texas State email address used to reset NetID passwords, and it must be validated before you can use the Forgot Password process.
This IT security feature helps Texas State know that you are indeed who you say you are to reset your password and use Texas State online services.
Bobcat Mail: Helpful Guide to Access Texas State Email 2023
5. How to change your NetID password and validate a new personal email address
To change your NetID password and validate a new personal email address, follow the steps below.
- Open Online Toolkit.
- Enter your NetID and password. Click Login.
- NOTE: If you are enrolled in Duo, select your preferred authentication method to continue to the Online Toolkit.
- Click Change Password.
- Select the No radio button.
- NOTE: Answering no means that you will be required to validate your personal email address.
- Enter a new personal email, then re-enter the same personal email.
- Click Send Confirmation Email.
- NOTE: The system will send a one-time-use link to your personal email address.
- CAUTION: Depending on your personal email service, this email may take several minutes to reach your inbox. If you don't see it within 15 minutes, look in your junk or spam folder.
- Read the email and click the link contained in the email. A new web browser window or tab opens.
- On the One-Time-Use Link Validation screen, enter your date of birth. Click Validate.
- Click the checkbox; I agree to comply with the…
- Enter your Old Password.
- Enter and re-enter your New Password.
- NOTE: Consider creating a passphrase that is at least 15 characters long.
- Click Submit.
- Congratulations! You have successfully changed your NetID password and validated your personal email address.
NetID passwords expire every 365 days. There’s no need to set a reminder on your calendar; ITAC will send you lots of reminder emails to help make sure you get it done on time. Update your password wherever you frequently use it. After changing your password, think about all the places you use to log in, such as your TXST computer or mobile device (email and Wi-Fi). Be sure to update that new password everywhere.
Bobcat Mail: Helpful Guide to Access Texas State Email 2023
6. How to set up your TXST Email on an Android
- To add Bobcat Mail on your android device, first open your Email app.
- Enter your Texas State email address (e.g., [email protected]) and password.
- Tap Manual setup.
- Tap Exchange.
- Re-enter your Texas State email address and password. Enter TXSTATE\your NetID (e.g., TXSTATE\zzz99) for Domain\username and outlook.office365.com for Exchange server.
- NOTE: If Domain and username are split into two boxes, enter TXSTATE in the Domain box and your NetID in the username box.
- Check the Use secure connection (SSL) check box. Tap Next.
- Select the information you wish to synchronize. Select Automatic or Push from the sync email drop-down menus.
- NOTE: Automatic or Push must be selected for your Texas State email to work on Android.
- Tap Next when you are finished.
- Name the email account and tap Done.
- TIP: If you have more than one email on your Android, give the account an easily identifiable name.
- Congratulations! You have successfully set up your Texas State email on your Android.
- TIP: If your mailbox does not connect. Under Domain\username, try these options:
- txstate\[email protected] (e.g., txstate\[email protected])
- txstate.edu\[email protected] (e.g., txstate.edu\[email protected])
- \[email protected] (e.g., \[email protected]).
7. How to add your TXST Email in Apple Mail on your Mac
Follow the steps below to set up Bobcat Mail on Mac. The below instructions work on macOS 14 (Mojave) or later only.
- Open Apple Mail.
- Select Exchange and click Continue.
- Enter a name for your email address, then enter your Texas State email address and NetID password.
- Click Sign In.
- You will be prompted to complete Duo multi-factor authentication.
- Choose the apps you want to use with your account, then click Done.
- Congratulations! You have successfully set up your Texas State email on Apple Mail for Mac.
Bobcat Mail: Helpful Guide to Access Texas State Email 2023
8. How to access a shared calendar in Outlook for windows
NOTE: To access another person’s calendar, that person must have granted you permission to it.
- Open Outlook.
- Click the Calendar tab.
- Click Open Calendar, then click Open Shared Calendar.
- Enter the name or email address of the person or shared mailbox calendar you wish to access.
- TIP: Click Name to search for a person or room in the address book.
- Click OK.
- The shared calendar will appear side-by-side with your personal calendar.
- Congratulations! You have successfully accessed a shared calendar in Outlook.
9. How to Access a Shared Calendar in Txst Email Outlook for Windows
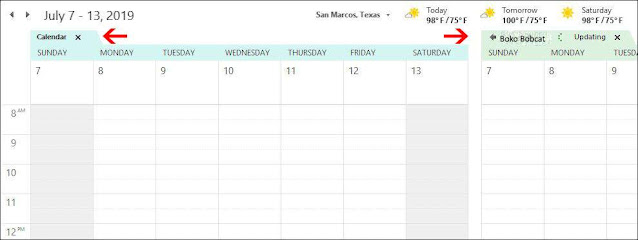 |
| Bobcat Mail: Helpful Guide to Access Texas State Email 2023 |
10. How to Setup Your TXST Email
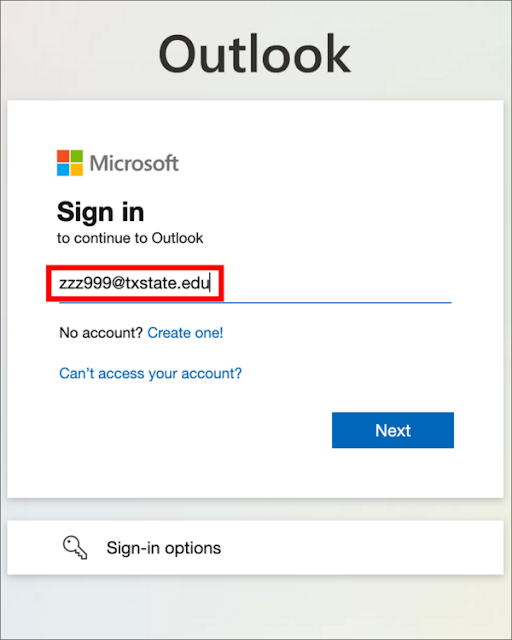 |
| Bobcat Mail: Helpful Guide to Access Texas State Email 2023 |
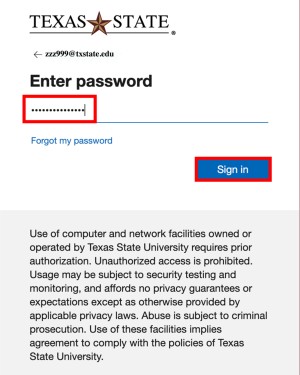 |
| Bobcat Mail: Helpful Guide to Access Texas State Email 2023 |
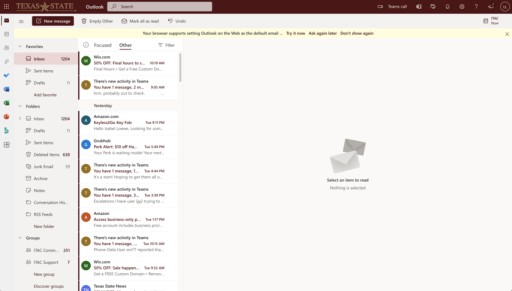 |
| Bobcat Mail: Helpful Guide to Access Texas State Email 2023 |
11. How to Read your TXST Email on the Outlook App in Microsoft 365
- Go to your mobile device app store, and install the Microsoft Outlook app.
- Open the Outlook app.
- Tap Get Started.
- Decide whether you'd like to receive notifications.
- TIP: We recommend that you allow notifications.
- Enter your Texas State email address (e.g., [email protected]).
- On the Texas State login page, enter [email protected] and your NetID password.
- Tap Sign In.

Bobcat Mail: Helpful Guide to Access Texas State Email 2023 - If prompted, complete Duo multi-factor authentication.
- Congratulations! You've successfully set up your BobcatMail in the Outlook App for Microsoft 365.
12. How to Read Your TXST Email on an Android
- Open your Email app.
- Enter your Texas State email address (e.g., [email protected]) and password.
- Tap Manual setup.
- Tap Exchange.
- Re-enter your Texas State email address and password. Enter TXSTATE\your NetID (e.g., TXSTATE\zzz99) for Domain\username and outlook.office365.com for Exchange server.
- NOTE: If Domain and username are split into two boxes, enter TXSTATE in the Domain box and your NetID in the username box.
- Check the Use secure connection (SSL) check box. Tap Next.
- Select the information you wish to synchronize. Select Automatic or Push from the sync email drop down menus.
- NOTE: Automatic or Push must be selected for your Texas State email to work on your Android.
- Tap Next when you are finished.
- Name the email account and tap Done.
- TIP: If you have more than one email on your Android, give the account a name that is easily identifiable.
- Congratulations! You have successfully set up your Texas State email on your Android.
- txstate\[email protected] (e.g., txstate\[email protected])
- txstate.edu\[email protected] (e.g., txstate.edu\[email protected])
- \[email protected] (e.g., \[email protected])
13. How to Read your TXST Email on an iPhone or iPad?
- Open the Settings app.
- Tap Mail.
- Tap Add Account.
- Tap Exchange.
- Enter your Texas State email (e.g., [email protected]).
- Tap Sign In.
- If asked, tap Work or School Account.
- On the TXST login screen, enter your TXST email address, your NetID password, and click Sign In.
- When asked if you are trying to sign in to Apple Internet Accounts, click Continue.
- Congratulations! You have successfully set up your Texas State email on your iPhone.
14. How to Setup Your TXST Email?
- Login to BobcatMail.
- Enter your TXST email address and click Next.
Enter your TXST password for TXST Email Sign in and click Sign In.
You are now logged in to BobcatMail and are able to access your TXST emails.
Conclusion
Bobcat Mail: Helpful Guide to Access Texas State Email 2023
Bobcat Mail FAQs | txst email faqs
What is Texas State Email (BobcatMail)
When entering your Texas State email address, use this format: [email protected] (e.g., [email protected]). Do not use your email alias (e.g.,[email protected]).
BobcatMail is part of the Microsoft 365 apps suite. Texas State offers Microsoft 365 free to all faculty, staff, and students.
How do I get my TXST email?
What is BobcatMail?
How to Log in to BobcatMail in Microsoft 365?
- Go to https://outlook.office365.com.
- Enter your Texas State email address (e.g., [email protected]).
- You will be redirected to the Texas State login page.
- Enter your NetID Password, and click Sign In.
- Congratulations! You have successfully logged into BobcatMail in Microsoft 365.
Where can I use bobcatmail?
How do I Delete my bobcatmail contacts?
How to Use the Light Version of BobcatMail in Microsoft 365?
- Go to https://outlook.office365.com.
- Enter your Texas State email address ([email protected]).
- You will be redirected to the Texas State login page.
- Enter your NetID Password, and click Sign In.
- Click Settings (upper right gear icon).
- In the Search field, enter this keyword: Light version
- In the search results, click Outlook on the web version.
- Check the box next to Use the light version of Outlook.
- Click Save.
- NOTE: You now need to sign out, close all web browser windows, and sign back in again for the light version to display.
- Click your name or photo (upper right corner) and click Sign Out.
- Close all web browser windows.
- Open a new web browser window, and repeat steps 1 - 3 above to sign back into BobcatMail.
- TIP: If the version does not change immediately, you may need to clear your browser cache. Using Internet Explorer click Tools, then click Internet Options. Under Browsing history, click Delete. Check the box next to Temporary Internet files and website files. Click Delete, and click OK. Close and reopen your browser.
- Congratulations! You are now using the light version of BobcatMail in Office 365.
How do I set up my Texas State Exchange Server?
How to Read your TXST Email on an iPhone or iPad
- Open the Settings app.
- Tap Mail.
- Tap Add Account.
- Tap Exchange.
- Enter your Texas State email (e.g., [email protected]).
- Tap Sign In.
- If asked, tap Work or School Account.
- On the TXST login screen, enter your TXST email address, your NetID password, and click Sign In.
- continue
- When asked if you are trying to sign in to Apple Internet Accounts, click Continue.
- Congratulations! You have successfully set up your Texas State email on your iPhone.
What is the txst email format?
txst email faqs
How to Read your TXST Email on the Outlook App in Microsoft 365?
- Go to your mobile device app store, and install the Microsoft Outlook app.
- Open the Outlook app.
- Tap Get Started.
- Decide whether you'd like to receive notifications.
- TIP: We recommend that you allow notifications.
- Enter your Texas State email address (e.g., [email protected]).
- On the Texas State login page, enter [email protected] and your NetID password.
- Tap Sign In.
- If prompted, complete Duo multi-factor authentication.
- Congratulations! You've successfully set up your BobcatMail in the Outlook App for Microsoft 365.
How to Add your TXST Email in Apple Mail on your Mac
- Select Exchange and click Continue.
- Enter a name for your email address, then enter your Texas State email address and NetID password. Click Sign In.
- You will be prompted to complete Duo multi-factor authentication.
- Choose the apps you want to use with your account, then click Done.
- Congratulations! You have successfully set up your Texas State email on Apple Mail for Mac.