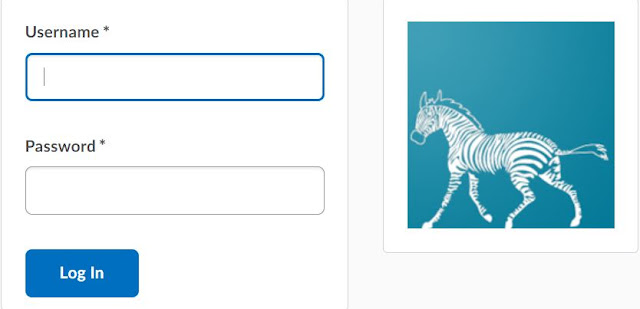|
| Helpful Guide to OCC D2L Learning Management System |
Helpful Guide to OCC D2L Learning Management System | digitalskillsguide.com
Helpful Guide to OCC D2L Learning Management System
Helpful Guide to OCC D2L Learning Management System, OCC D2L Learning Management System, how to log into occ d2l, how to set up your profile, adding your profile picture, deleting your profile picture, how to check your grades occ d2l, viewing your final grade for the course, how to unsubscribe from occ d2l notifications, how to disable all notifications, how to disable phone notifications, how to disable email notifications, how to disable notifications from a specific course site, how to disable notifications from a specific tool, how to disable daily summary of activity, how to join a zoom meeting, join a zoom meeting with a meeting ID, and OCC D2L FAQs will be detailed in this post.
OCC D2L Learning Management System
OCC D2L is the Learning Management System used by Oakland Community College to deliver online and hybrid courses and materials and activities for some face-to-face courses. Sometimes you may hear OCC’s D2L system referred to as Brightspace by D2L.
About 75% of all courses offered each semester have an associated D2L course site. Check with your instructor if you are unsure if D2L is being used.
Below is detailed information about Helpful Guide to OCC D2L Learning Management System.
Helpful Guide to OCC D2L Learning Management System Table of Contents
1. How to log into occ d2l
2. How to set up your profile
3. Adding your profile picture
4. Deleting your profile picture
5. How to check your grades occ d2l
6. Viewing your final grade for the course
7. How to unsubscribe from occ d2l notifications
8. How to disable all notifications
9. How to disable phone notifications
10. How to disable email notifications
11. How to disable notifications from a specific course site
12. How to disable notifications from a specific tool
13. How to disable daily summary of activity
14. How to join a zoom meeting
15. Join a zoom meeting with a meeting ID
16. OCC D2L FAQs
17. Frequently Asked Questions and System Requirements - OCC D2L Students
Conclusion
Read Also:
Helpful Guide to OCC D2L Learning Management System
1. How to log into occ d2l
To log int occ d2l, follow the steps below.
- To access my occ d2l, first go to oaklandcc.desire2learn.com.
- Scroll down to locate the login form.
- Enter your MyOCC username.
- Enter your password.
- Click “Log In” to access your courses.
My occ d2l login
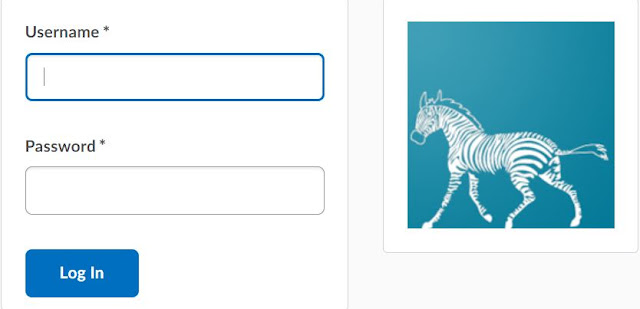 |
| Helpful Guide to OCC D2L Learning Management System, My occ d2l login |
Helpful Guide to OCC D2L Learning Management System
OCC D2L uses your MyOCC credentials to log you into the system. If you do not remember your MyOCC username, choose the “What’s My User Name” link at the bottom of MyOCC.
If you do not remember your MyOCC password, choose the “What’s My Password” link at the bottom of MyOCC, or you can visit any Enrollment Services location and ask to have your MyOCC password reset.
2. How to set up your profile
Adding an image to your profile is a nice way to personalize your profile. This image will appear at the top of the Oakland OCC D2L My Home page and other areas of D2L such as Discussions or the Classlist.
Once you add an image to your profile, it will be displayed in all of your courses in D2L.
You only need to complete this process once. Most instructors will request that you use a picture of yourself and not an icon. Head and shoulder shots tend to work best.
Always strive to maintain an environment that reflects mutual respect in the classroom. Photos deemed inappropriate may be removed.
3. Adding your profile picture
- After logging into D2L, select your name in the top right, then choose Profile from the dropdown.
- Select the Change Picture button.
- Select the Upload button and browse to and select the image.
- Click the Add button.
- If you are happy with the picture being displayed, select the Save and Close button at the bottom of the screen, otherwise return to Step 2 to upload a new picture.
4. Deleting your profile picture
- After logging into D2L, select your name in the top right, then choose Profile from the dropdown.
- Select the Remove Picture (trash can icon) found next to the Change Picture button.
- Select Remove to delete the picture or Cancel to return to the previous screen.
Helpful Guide to OCC D2L Learning Management System
5. How to check your grades occ d2l
You may find individual grades along with feedback left by your instructor in the Grades tool.
Once you enter your course, click Grades found on the navigation bar.
Locate a grade item (e.g. Paper 1) then find the information displayed that has been released by your instructor for your grade in the Points column (e.g. 10/10 point value scored) and Grade column (e.g. 100%, or letter grade received). If your instructor uses a weighted grade book, you will find your grade in the Weight Achieved column rather than in the Points column. The details you see about each grade item depend on what your instructor selects to release.
To view feedback released by your instructor, locate the Grade Item (e.g. Paper 1) and view the information listed under the Comments and Assessments column (e.g. Individual Feedback: Good Job Etta!, Overall Feedback: There are extra points available for the paper. You may earn up to 12 points.).
6. Viewing your final grade for the course
At the top of the Grades page, your instructor may release the final grade (Final Calculated Grade) (e.g. Points 108/110, Grade 98.2%) for you to view. Click on the calculator icon to see a list of items included in the final grade. Important! Two days after the end of the semester, your official final grade is posted by your instructor to your MyOCC profile.
Review the list of grade items (e.g. Paper 1, Paper 2) included in the final grade displayed in the Final Grade Calculation Formula pop-up and the Points Achieved column (e.g. Written Assignments 19/22).
Note: If your instructor uses a weighted grade book, you will find your grades in the Weight Achieved Column rather than under the Points Achieved column.
7. How to unsubscribe from occ d2l notifications
While the D2L Notifications tool can be useful, some users, such as students who no longer attend OCC, may not want to receive emails and/or text messages for every change and announcement. This document is intended to assist users in disabling those emails and/or text messages.
8. How to disable all notifications
- Click your name in the upper right corner of OCC D2L.
- Click Notifications.
- Uncheck all checkboxes that are checked on the page.
- Set the Summary of Activity to Never.
- If you have a phone number or email listed click the Trashcan icon next to your phone number and email.
- Uncheck all checkboxes that are checked.
- Click Save.
Helpful Guide to OCC D2L Learning Management System
9. How to disable phone notifications
- Click your name in the upper right corner of D2L.
- Click Notifications.
- Uncheck all checkboxes in the SMS Column.
- Click the Trashcan icon next to your phone number.
- Click Yes.
- Click Save.
10. How to disable email notifications
- Click your name in the upper right corner of D2L.
- Click Notifications.
- Uncheck all checkboxes in the Email Column.
- Click Yes.
- Click Save.
Helpful Guide to OCC D2L Learning Management System
11. How to disable notifications from a specific course site
- Click your name in the upper right corner of D2L.
- Click Notifications.
- Click Manage my course exclusions at the bottom of the Notifications page.
- Type the name of the course in the Search course name box.
- Click the Search button.
- Click the X next to the course’s name.
- Click Close.
- Click Save.
12. How to disable notifications from a specific tool
- Click your name in the upper right corner of D2L.
- Click Notifications.
- Uncheck the checkboxes for the tools you no longer wish to receive notifications.
- Click Save.
Helpful Guide to OCC D2L Learning Management System
13. How to disable daily summary of activity
- Click your name in the upper right corner of OCC D2L.
- Click Notifications.
- Change the How often? dropdown from Daily to Never.
- Click Save.
14. How to join a zoom meeting
- You can join Zoom meetings by clicking on the invitation web link or entering the meeting ID on the OCC Zoom web page.
- Joining a zoom meeting using an invitation web link is simple. In the Zoom meeting invitation email or posted on a web page (including OCC D2L), select the provided web link.
15. Join a zoom meeting with a meeting ID
In the Zoom meeting invitation email, or where posted on a web page (including My OCC D2L), copy the meeting ID.
- Go to the OCC Zoom web page.
- Select Join a Meeting from the website menu at the top of the screen.
- Type the Meeting ID into the text box.
- Select Join to launch the meeting, and follow the browser prompts.
Note: If this is your first Zoom meeting on a particular computer, you will be prompted to download the Zoom plugin.
Helpful Guide to OCC D2L Learning Management System
16. OCC D2L FAQs
16.1 Where can I find information regarding D2L's web accessibility compliance?
Currently Oakland Community College uses the D2L Learning Environment. To review accessibility information regarding the Learning Environment, visit D2L's Accessibility Standards Compliance page.
16.2 Why do certain areas of the D2L system stop working when I install and use the beta version of a browser?
Beta versions of browsers are not supported. Please use a supported general release version of the browser.
16.3 What browsers are supported and compatible with OCC's D2L learning management system?
Review D2L's platform requirements to ensure you are using a compatible version of browser and other technology needed to be successful within your D2L course site.
16.4 Who do I contact for questions I have about course materials?
Contact your instructor if you have questions regarding your course's content, materials, due dates, etc.
16.5 Where do I go to get help with logging into D2L?
D2L uses your MyOCC credentials to log you into the system.
- If you do not remember your MyOCC username, choose the "What's My User Name" link at the bottom of MyOCC.
- If you do not remember your MyOCC password, choose the "What's My Password" link at the bottom of MyOCC, or you can visit any Enrollment Services location and ask to have your MyOCC password reset.
Helpful Guide to OCC D2L Learning Management System
17. Frequently Asked Questions and System Requirements - OCC D2L Students
Overview
With D2L you can access online course materials and activities, as well as collaborate with your instructor and other students from your home, office or anywhere with an Internet connection.
OCC also has a dedicated D2L technical support team which is available 24 x 7 x 365 to help you with questions specific to D2L. See the below articles for information regarding how to obtain help.
Listed below are some general FAQs that will help you with questions you may have regarding the system.
Frequently Asked Questions
Course Information
- Help! I don't see my courses listed in D2L. What do I do?
- Did you complete your registration?
- Here is a step-by-step guide on How register for courses at OCC.
- Did you register today?
Wait 1 business day for your enrollment to be added to D2L.
- No, it has been at least 3 days since I registered.
Check the dates for the course section.
The course will appear in D2L from the Select a course dropdown menu 7 days before the MyOCC start date.
The course will disappear in D2L from the Select a course dropdown menu 10 days after the MyOCC end date.
How to view your class schedule.
- Log in to your MyOCC account.
- From the Self-Service homepage, select Student Planning.
- A calendar view of your schedule for the current semester will appear on the bottom-half of the screen.
- To view a different semester, select Go to Plan & Schedule.
- Use arrows to select the semester.
- Your registered and planned sections will appear on the left side of the screen. A calendar display of your schedule will appear on the right side of the screen. Please note that a planned section is not registered yet. You must select the Register to complete registration for a section.
- Selecting Meeting Information will provide details about class days, times and meeting locations.
How do I know if my course is in D2L?
OCC courses being offered will have a D2L course site created. Contact your instructor on whether they will be utilizing D2L or not.
Who do I contact for questions I have about course materials?
Contact your instructor if you have questions regarding your course's content, materials, due dates, etc.
General Information
Help! What does this error mean? "No login. Either you have failed to login or your login has expired."
This is an error message indicating that your D2L session was ended due to inactivity. An inactivity timeout of 180 minutes (3 hours) has been set for OCC's D2L system. If you are logged into the system and remain idle (navigate to no new pages) for longer than 3 hours, the system will automatically log you out. If you attempt any function in OCC's D2L system and have been logged out due to inactivity, you will receive the following message: No login. Either you have failed to login or your login has expired. To continue using OCC's D2L system, you would have to log in again.
Note: Any unsaved information will have been lost and is not recoverable due to the inactivity and the resulting end of session.
Login
Where do I go to get help with logging into D2L?
D2L uses your MyOCC credentials to log you into the system. If you do not remember your MyOCC user name, choose the "What's my user name?" link at the bottom of MyOCC log in page.
Password Reset
How do I reset my MyOCC password?
If you do not remember your MyOCC password, choose the "What's my password?" link from the bottom of MyOCC log in page. Or contact Enrollment Services at 248.341.2280 for a MyOCC password reset.
Frequently Used Terms and Definitions
D2L
D2L is the system used by OCC to deliver online and hybrid courses as well as materials and activities for some face to face courses. Sometimes you may hear OCC's D2L system referred to as Brightspace by D2L.
LE
Learning Environment: Term used by the company D2L to define their learning management system.
LMS
Learning Management System: a web-based application used to organize and distribute digital materials used in course work, assignments, and assessments; track and calculate grades; and facilitate communication among students and teachers. OCC's LMS is D2L.
Accessibility
Where can I find information regarding D2L's web accessibility compliance?
Do you have an example of how D2L works with the JAWS screen reader?
Review the D2L Screen Reader Tips.
Supported Browsers
What browsers are supported and compatible with OCC's D2L learning management system?
D2L also has a system checker to test if your device meets the necessary requirements to use D2L.
Supported Assignment File Formats
What are the supported file types submission in D2L Assignments?
Review the following file types that are supported in D2L assignments.
D2L Helpdesk
Help is available to D2L students experiencing problems with the D2L system. The D2L Helpdesk is available 24 by 7 including weekends and holidays 855.772.1235 (toll free).
The helpdesk cannot assist with:
questions about your course, grades or course materials; contact your instructor
password resets
Conclusion
Hope you've been enlightened by this post about Helpful Guide to OCC D2L Learning Management System.
Helpful Guide to OCC D2L Learning Management System
OCC D2L faqs
How do I log in to OCC D2L?
Click “Log In” to access your courses. OCC D2L uses your MyOCC credentials to log you into the system. If you do not remember your MyOCC username, choose the “What’s My User Name” link at the bottom of MyOCC.
OCC D2L Learning Management System
occ-d2l-login
What is the OCC D2L system?
Get more insight into this unique style of learning. Learn more... All courses in online degree and certificate programs are administered through the D2L system, an easy-to-use learning management system. Log in... Ready to apply for a 100% online degree or certificate, or looking for more information on how the admissions process works?
OCC Online | Oakland Community College
www.oaklandcc.edu/online
What is the OCC D2L student helpdesk?
A place where you can easily find solutions and ask questions The OCC D2L Student Helpdesk is here to provide you assistance with all your D2L technical needs. To ensure the protection of your account and personal information we require both your student OCC ID and your OCC student email address in order to assist.
OCC D2L Student Helpdesk - Brightspace Community
community.brightspace.com/occ/s/
What is OCC student email?
This means OCC can send students information without risk of it being lost due to a student change of email providers. It also means email sent by a student to OCC from their OCC Student Email account will not be trapped as spam. How do I get my OCC email address? Go to the Sign In to Student Email page.
Student Email FAQ
www.oaklandcc.edu/occgooglesignin/faq
How do I forward my OCC email to another email address?
To do this, go to the Email User Guide and follow the directions for Forwarding Your OCC Email to Another Email Address. When you need to send an email to OCC (an assignment to your instructor, for instance), use your OCC Student Email Address; this ensures your message is not mistaken as spam.
Student Email
www.oaklandcc.edu/StudentEmail
How do I become an OCC online student?
You need more than just an Internet connection to be a successful OCC Online student. Get more insight into this unique style of learning. Learn more... All courses in online degree and certificate programs are administered through the D2L system, an easy-to-use learning management system. Log in...
OCC Online | Oakland Community College
www.oaklandcc.edu/online
What is OCC D2L?
OCC D2L is the Learning Management System used by Oakland Community College to deliver online and hybrid courses and materials and activities for some face-to-face courses. Sometimes you may hear OCC’s D2L system referred to as Brightspace by D2L. About 75% of all courses offered each semester have an associated D2L course site.
OCC D2L Learning Management System
occ-d2l-login
What is the real-world advantage of OCC?
REAL-WORLD ADVANTAGE: Get a strong return on your investment. OCC students gain the skills necessary to thrive in rewarding careers.
How much do you save on OCC?
DEBT FREE: Save up to 60% on your bachelor’s degree by starting in an OCC degree or program. With affordable tuition and generous financial aid and scholarship awards, OCC is the smart choice for career-minded students.
Is OCC online?
This is why we have designed each OCC Online degree and certificate to meet your needs. 100% online. Flexible scheduling. Choices in electives, so you can build a course plan that’s uniquely focused on you and your career journey. With OCC Online, you can learn from anywhere.
How many transfer agreements does OCC have?
As the #1 transfer institution in Michigan, OCC has nearly 250 transfer agreements with more than 24 colleges and universities offering you bachelor and advanced degrees. YOUR VIRTUAL HOME: OCC offers a welcoming environment that is committed to diversity, equity and inclusion for all students.
OCC Online | Oakland Community College
www.oaklandcc.edu/online