Tufts Canvas: A Helpful Guide to Access Tufts LMS 2022, Tufts canvas guide, how to login to Tufts canvas, how to organize your Tufts canvas dashboard,
 |
| Tufts Canvas: A Helpful Guide to Access Tufts LMS 2022 |
Tufts Canvas: A Helpful Guide to Access Tufts LMS 2022 - digitalskillsguide.com
Tufts Canvas: A Helpful Guide to Access Tufts LMS 2022
Tufts canvas guide
Tufts Canvas is the Tufts University Learning Management System (Tufts LMS). Tufts Canvas gives Tufts's a place to work together on course content, assignments, and grades.
In this post you'll get all details about the Tufts Canvas: A Helpful Guide to Access Tufts LMS 2022.
Tufts Online courses and programs also use Tufts Canvas as their platform. Most, but not all, teaching staff will put course materials (syllabus, readings, review questions, etc.) on a Canvas course site.
 |
| Tufts Canvas: A Helpful Guide to Access Tufts LMS 2022 |
Tufts started a three-year transition to Canvas in October 2017. Tufts Canvas is a Learning Management System (LMS) that is taking the place of Trunk and Tufts University Sciences Knowledgebase (TUSK). Some courses at Tufts schools (Cummings), also use TUSK as an extra learning management system.
You can use your Tufts Username and a password to log in to Tufts on canvas.tufts.edu and get to access to Tufts Canvas and relevant course materials.
Below is the detailed information about Tufts Canvas: A Helpful Guide to Access Tufts LMS 2022.
Tufts Canvas: A Helpful Guide to Access Tufts LMS 2022 Table of Contents
#1. How to login to Tufts canvas
#2. How to organize your Tufts canvas dashboard
#3. How to add additional email to your tufts canvas account
#4. How do I Nickname my Tufts Canvas Dashboard cards?
#5. How do I see if one of my Tufts Canvas course sites is Published?
#6. Overview of Tufts Box Integration with Tufts Canvas
Conclusion
Read Also:
Tufts Canvas: A Helpful Guide to Access Tufts LMS 2022
 |
| Tufts Canvas: A Helpful Guide to Access Tufts LMS 2022 |
Tufts Canvas: A Helpful Guide to Access Tufts LMS 2022
#1. How to login to Tufts canvas
To access the Tufts Canvas, Tufts University learning management system (Tufts LMS)
- Go to the login.canvas.tufts.edu website.
- Click on Tufts Login.
- Enter your Tufts username on the Canvas login page.
- Next enter your Tufts password.
- To access your tufts canvas courses, click "Login."
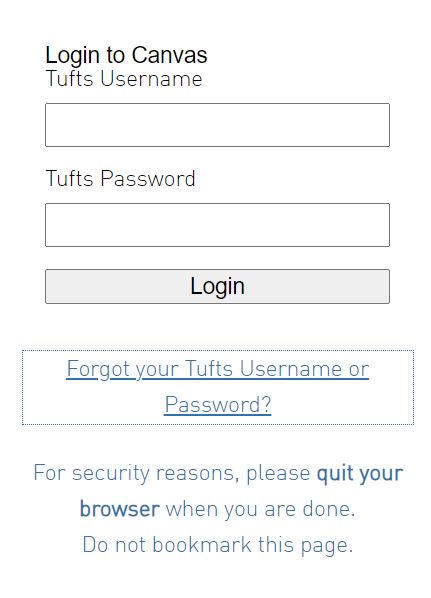 |
| Tufts Canvas: A Helpful Guide to Access Tufts LMS 2022, Tufts Canvas login |
Tufts Canvas: A Helpful Guide to Access Tufts LMS 2022
Tufts SIS (Student Information Systems) is used to create most courses. Course names are generated based on terms, departments, and section numbers. It may be hard to tell the difference between courses with similar names.
Nicknames for courses show up on the Dashboard, in the Course Navigation Menu, in the course breadcrumbs, and in emails notifications.
A course nickname doesn't change the name of the course at the account or the course level. It only changes the name of the course for the user who created the nickname.
If you need to know the course's original name, you can hover your mouse over the nickname and the original name will show up. Also, the course code doesn't change, and it will always be written on the course card for course reference.
To change the names of the cards on your Tufts Canvas Dashboard
- Click on the icon with three vertical dots that says "Properties" next to the class card you want to rename.
- This brings up the panel for that class card's properties.
- Edit the name in the Nickname box and click Apply.
Tufts Canvas: A Helpful Guide to Access Tufts LMS 2022
#2. How to organize your Tufts canvas dashboard
When you have an account on more than one Tufts Canvas course, you can choose which active courses you want to see on your Tufts Canvas Dashboard by creating a "favorite" list in your Courses / All Courses.
When no courses are marked as favorites (the default), the courses list in the Dashboard shows up to 20 courses in alphabetical order.
To make a list of your favorite courses that you want to show up on your Tufts Canvas Dashboard, do the following:
- Go to Courses and click on All Courses. This shows you a list of all the courses you have an account for.

Tufts Canvas: A Helpful Guide to Access Tufts LMS 2022
Tufts Canvas: A Helpful Guide to Access Tufts LMS 2022 - Click on the star icon next to each course you want to see on your Dashboard. When you click on the Star, the star icon will turn red to show that this is a "favorite" that you want to see on your Tufts Canvas Dashboard.
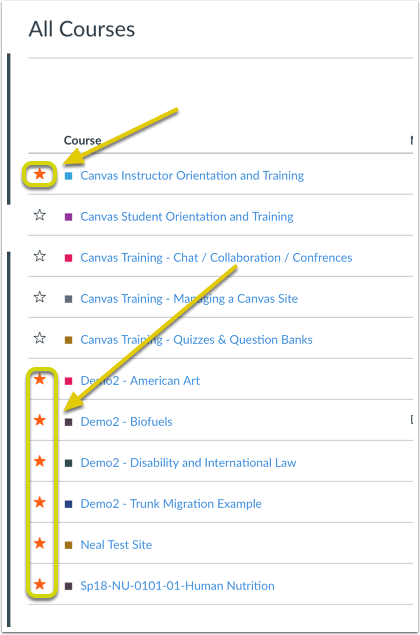
Tufts Canvas: A Helpful Guide to Access Tufts LMS 2022
Tufts Canvas: A Helpful Guide to Access Tufts LMS 2022 - Go to the your Dashboard page. Now, only your Favorite courses are shown on the Dashboard.
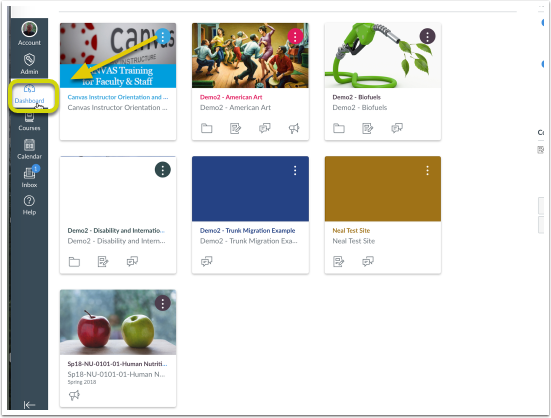
Tufts Canvas: A Helpful Guide to Access Tufts LMS 2022
Tufts Canvas: A Helpful Guide to Access Tufts LMS 2022
Read Also: CSUN Portal login: Helpful Guide to Access myNorthridge Portal
Tufts Canvas: A Helpful Guide to Access Tufts LMS 2022
#3. How to add additional email addresses to your tufts canvas account
When you add an additional email address to your Tufts Canvas account, you can use that email address to get notifications from Tufts Canvas. Your Tufts email address is used by default to send notifications. You can, however, add additional email address if you don't want to use your Tufts email or if you want to use a different one for notifications.
- In the Global Navigation click Account , then click Settings.
- Click Add Email Address in the Email Addresses section.
- In the text field, type the email address you want to add. Click Register Email when you are done.
- Open your email account you just added.
- To finish signing up for the additional email address, click the link sent in the email. You might need to look in your spam folder to find that link if its not found in your inbox.
- Click the Re-Send Confirmation link if you need to send the confirmation again.
- Click the Delete icon to delete the email address.
- Click the Delete icon to delete the email address. the "OK" button.
- Once you've confirmed your additional email address, you can go to Account > Notifications and set your Tufts Canvas notifications to send to that email address.
#4. How do I Nickname my Tufts Canvas Dashboard cards?
Course nicknames appear in the Dashboard, Course Navigation Menu, course breadcrumbs, and notification emails.
If you need to know the original name of the course, you can hover over the nickname and the original name will appear. Additionally, the course code is not affected and always displays on the course card for course reference.
- Go to your Tufts Canvas Dashboard
- Click on the Properties Icon (3 vertical dots) for the class card you want to nickname
- This displays the properties panel for that class card.
- Edit the Nickname box, then click Apply
#5. How do I see if one of my Tufts Canvas course sites is Published?
Students may have an account on a Tufts Canvas site but not be able to access the site because the instructor has not Published the site.
This displays all of the courses associated with your account.
Students cannot access an unpublished course site
6. Overview of Tufts Box Integration with Tufts Canvas
- Content stored in Box is accessible from any computer, tablet, or mobile device
- Includes online tools for collaborative work, comments, and notifications
- Unlimited storage (maximum file size of 1GB for website uploads)
- The Tufts Canvas Learning Management System has integrated Tufts.Box.Com into a number of Tufts Canvas tools.
- Instructors can link to a Tufts.Box.Com document in any Canvas text box (Announcements / Pages / Syllabus / Assignments / Discussions / Quizzes) See: Instructor: How do I link to a Tufts.Box.Com document in a Canvas text box?
Instructors can add a link to Tufts.Box.Com to their Canvas site navigation. Clicking on this link allows users to log into their (own) Tufts.Box.Com account. See: How do I add a link to Tufts.Box.Com to the course site navigation panel?
Students can submit a document from their Tufts.Box.Com to an Assignment See: How do I submit a document from my Tufts.Box.Com to a Canvas Assignment?
NOTE: The user creating the link needs to log into their Tufts.Box.Com account. Users clicking on the link (example: students) do not need to log into their Tufts.Box.Com account.


