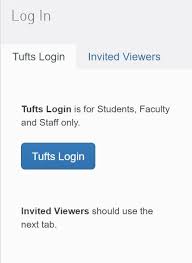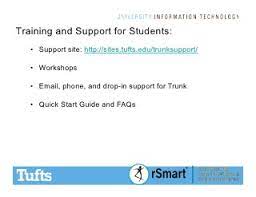Tufts SIS: A Helpful Guide to the Tufts University Portal 2022, how to log in to Tufts SIS Tufts sis login guide, how to login to Tufts SIS, tufts sis
Tufts SIS: A Helpful Guide to the Tufts University Portal 2022 - digitalskillsguide.com
Tufts SIS: A Helpful Guide to the Tufts University Portal 2022
Tufts SIS is Tufts University's Student Information System (SIS) for keeping track of students' academic, personal, and financial information at Tufts University.
In this post you'll get all details about Tufts SIS: A Helpful Guide to the Tufts University Portal 2022.
The Tufts portal helps in administration issues in offices and functions that need student information to do their jobs.
Tufts portal lets students sign up for a course registration, see course catalogs and schedules, find out about financial aid details, see their grades and transcripts, and do a lot more.
Below is detailed information about Tufts SIS: A Helpful Guide to the Tufts University Portal 2022.
Tufts SIS: A Helpful Guide to the Tufts University Portal 2022 Table of Contents
#1.How to login to Tufts SIS
#2. How to register for classes in Tufts SIS?
#2.1. How to enroll in classes in Tufts SIS
#2.2. How to change a course registration in tufts SIS
#2.3. How to drop a course in tufts SIS
#2.4. How to find your registration appointment in tufts SIS
#2.5. How to add courses to your shopping cart in Tufts SIS
#2.5.1. Using the class number
#2.5.2. Using the class number
#2.5.3. How to validate classes in the shopping cart
#2.6. Enrollment error?
#3. Tufts SIS help
Read Also:
Tufts SIS: A Helpful Guide to the Tufts University Portal 2022
#1.How to login to Tufts sis
- Go to go.tufts.edu/sis to access the Tufts University student information system.
- Click the button that says "Tufts Login". Users who have been invited should use the next tab.
- Enter your Tufts username on the Shibboleth login page.
- Then, type in your Tufts password.
- Click "Login" to get to the dashboard for your account.
 |
| Tufts SIS login |
#2. How to register for classes in Tufts sis?
Through the Student Information System, you can sign up for classes and make changes to them up until the academic deadlines (SIS). If you need to make changes to your registration after the academic deadlines, you will need to talk to your instructor or your advising dean.
When you sign up for classes, you should look at the course modality or method of instruction to make sure it fits with how you like to learn.
#2.1. How to enroll in classes
- Click on the "Classes" tab in the top row of your Tufts SIS home page.
- Select "Enrollment Cart".

Tufts sis enrollment cart - Choose a class or more.
- Click "Enroll" and look at the page that comes up to confirm classes.
- When you click "Finish Enrolling," you will see either "Success: enrolled" or "Error: unable to add class" on a page.
- Get in touch with us if you can't figure out how to fix an error.
- To do this again, click "Add Another Class." The class shows up at the bottom of the window for the shopping cart.
#2.2. How to change a course registration in tufts sis
Using the edit class component function, you can change a lab or recitation component that you have already signed up for. You can only use this function for classes in which you are already enrolled. You can't use these steps to change a part for which you are on the waitlist. Just do these things:
- Click on the tab labeled "Classes."
- Choose "Edit Class Component."
- Choose the class you want to change and move on to step 2.
- Step two will give you the chance to choose another lab or lecture.
- Click "Next" and "Finish Editing" to move on.
#2.3. How to drop a course in tufts sis
- Click on the tab labeled "Classes."
- Choose "Drop."
- Click "Drop Selected Classes" after choosing the class(es) you want to drop.
#2.4. How to find your registration appointment in tufts sis
How to find your registration time in tufts sis. Each academic year, specific registration days for each program are chosen and added to the academic calendar. Students in a certain program or class year are given a random registration time during each day.
- On the main page of Tufts SIS, click on the "Classes" tab.
- Click "My Enrollment Dates" to see the date and time of your registration appointment.
#2.5. How to add courses to your shopping cart
- On the main page of TUFTS SIS, click on the "Classes" tab.
- Click on "Shopping Cart."

Tufts-shopping-cart - Put the classes you want to take in your shopping cart. This can be done in different ways:
#2.5.1. Using the class number
- If you know the class number, which is a five-digit number like 21145, type it into the "Class Nbr" field and hit "Enter."
- Click "Next" after you've double-clicked the section and time.
- If the class is full, you can choose to be put on a waitlist. Then press "Next."
- Your shopping cart will be updated with the class.
- Click "Search" and then choose "Class Search."
- Enter the things you want to look for, like the subject or number of the course.
- You can narrow your search by using keywords, an instructor, attributes (like foundation or distribution requirements), class meeting time or days, or a campus.
- When you click "Search," a page with more ways to narrow your search results will show up.
- If you click "Add," the class will go straight into your shopping cart. Note that you may also have to choose a teacher or the number of credits for some classes.
Transfer credits on SIS video guide
Transfer credits on SIS video guide
Once you've chosen classes, you'll need to make sure they are correct. When you validate, your chosen classes are checked for time conflicts, permissions, prerequisites, and departmental approval. You should check your classes before your registration time to see if there are any problems that could stop you from signing up. Here's how to prove something:
- Click on the "Classes" tab in the top row of your TUFTS SIS home page.
- Click on "Shopping Cart."
- Choose a class or more.
- Click "Validate".
- You'll see a status report that says whether or not the classes you chose can be added.
Note: If you have any holds on your account, a course may validate successfully and show a green checkmark, but you won't be able to enroll until the holds are removed.
#2.6 Enrollment error?
When you tried to sign up for a class, did you get an error? The course might have a requirement that isn't on your academic record yet, the course might need permission from the instructor, or the course might be full, but you want to see if the instructor might let you in.
- Contact the course instructor to see if you can still sign up for the course even though you made a mistake. If the mistake is a time conflict, you must fill out this form instead of following the steps below.
- If the instructor still lets you sign up, they must give you permission to do so in Tufts SIS.
- Once you have permission in SIS, you can sign up for the class until the add deadline in Tufts SIS.
If you are on the waitlist for a class but are allowed to take it, you will need to drop the class and sign up for it again. Also, if you get an enrollment error after being given permission, you may need to take the course out of your shopping cart and put it back in before you can register.
#3. Tufts sis help
Check out these words that are often used to describe tufts sis.
3.1 Tufts ID
Tufts ID#: A seven-digit number that Tufts gave you when you signed up for classes this summer. It is used as a student record number for a lot of different student services, especially billing and payment through Tufts eBill.
3.2 Tufts Username*
Tufts Username*: Your Tufts Username is a unique string of letters and numbers that lets computers, networks, and online services at Tufts know who you are. This Username is the account name that is used to get into most Tufts systems, like the Student Information System, Trunk, Tufts Exchange, or secure wireless connections.
Most Tufts Usernames are made up of the first letter of your first name, five letters from your last name, and two numbers. Ludwig von Beethoven's Username, for example, could be "lbeeth09."
When you apply for summer enrollment status at Tufts University, you start a process to set up your profile. During this process, you are given a Username.
*A "Tufts User ID" or "UTLN" is another name for your Tufts Username (Universal Tufts Login Name).
3.3 Tufts Password
Tufts Password: At Tufts, students need a password to use the technology and networked services. You choose your own password, but there are rules to follow for security. When you set up your own Tufts logon profile, you create your own password.
3.4 Username and Password Recovery
Username and Password Recovery: Tufts Tool, which can be found at tuftstools.tufts.edu, is a Tufts logon utility that lets people with active Tufts Usernames recover service or passwords.
3.5 Tufts Email
Tufts Email: Most of the time, Tufts will talk to you through your Tufts email address. You have to make a Tufts email account and use it. When you set up your own Tufts logon profile, you are given a Tufts email address.
3.6 Tufts Logon
Tufts Logon: As a Tufts student, you only need one login, which is your Tufts User ID, to use all of the technology and networked services. Users who are allowed to use the site just need to enter their ID and password on the lines provided.
3.7 Responsible Use at Tufts
Responsible Use at Tufts: Tufts University asks all people who use its computers, devices, networks, apps, or other resources to only use them for university-related things and to avoid doing things that are against the rules.
Information policies at Tufts include the Information Roles and Responsibilities Policy, the Data Classification and Handling Policy, and the Use of Information Systems Policy. You can look at these on the website for Tufts Technology Services.
3.8 Which Browser?
Which Browser? : You should be able to connect to the Tufts network and services with popular browsers like MS Edge, Opera, Firefox, Chrome, Safari, etc. You might find that a certain service works best with a certain browser. For example, the Tufts Student Information System (go.tufts.edu/sis) usually works best in Chrome or Firefox. If your service seems "frozen" or doesn't work, try opening the site in a different browser before calling for help.
Conclusion
Hope the Tufts SIS: A Helpful Guide to the Tufts University Portal 2022 has enlightened you.
All The Best In Your Studies!