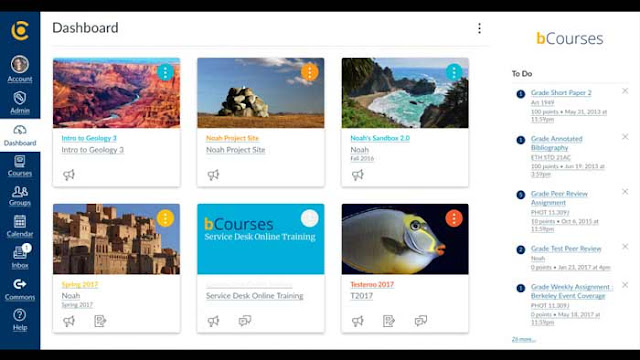|
| bCourses: How to Access UC Berkeley Canvas 2023 |
bCourses: How to Access UC Berkeley Canvas 2023 | digitalskillsguide.com
bCourses: How to Access UC Berkeley Canvas 2023
bCourses: How to Access UC Berkeley Canvas 2023, bcourses uc berkeley login guide, how to log into bCourses, how can I be sure that I have a Kaltura account, If you already use bCourses, If you don’t use bCourses, How to sign into your UC Berkeley Zoom account via desktop app, and how to sign into your UC Berkeley Zoom account via mobile app, bCourses: bCourses Roadmap Feature Requests, bCourses Local Customizations, bCourses Technical Issues, bCourses: How to Access UC Berkeley Canvas 2023 FAQs, bCourses FAQs, what is bCourses, and how do I access bCourses, what is CalNet UC Berkeley, what is a CalNet passphrase, Can I keep my UC Berkeley email after graduation, how do I recover my Berkeley email, Can you change your CalNet ID, How do I create a CalNet ID at UC Berkeley, what should my CalNet id be, What is a CalNet, Communicating in bCourses: FAQs, why didn’t my students receive the message that I posted, What are the default notification settings on bCourses, will be detailed in this post.
bcourses uc berkeley login guide
bCourses is UC Berkeley’s official campus Learning Management System (LMS), using the open-source Canvas platform.
 |
| bCourses: How to Access UC Berkeley Canvas 2023 |
bcourses web-based tool provides a resource for instructors and students to enrich the teaching and learning experience.
bCourses is integrated with the University of California, Berkeley’s Academic Integrity, Clickers, CalCentral, Course Capture, SuiteC, and Gradescope services.
Below is detailed information about bCourses: How to Access UC Berkeley Canvas 2023.
bCourses: How to Access UC Berkeley Canvas 2023 Table of Contents
1. How to log into bCourses
2. How can I be sure that I have a Kaltura account?
2.1 If you already use bCourses
2.2 If you don’t use bCourses
3. How to sign into your UC Berkeley Zoom account
3.1 Sign in via desktop app
3.2 Sign in via mobile app
4. bCourses: bCourses Roadmap Feature Requests
4.1 bCourses Local Customizations
4.2 bCourses Technical Issues
5. bCourses: How to Access UC Berkeley Canvas 2023 FAQs, bCourses FAQs
5.1 What is bCourses?
5.2 How do I access bCourses?
5.3 What is CalNet UC Berkeley?
5.4 What is a CalNet passphrase?
5.5 Can I keep my UC Berkeley email after graduation?
5.6 How do I recover my Berkeley email?
5.7 Can you change your CalNet ID?
5.8 How do I create a CalNet ID at UC Berkeley?
5.9 What should my CalNet id be?
5.10 What is a CalNet?
5.11 Communicating in bCourses: FAQs
5.12 Why didn’t my students receive the message that I posted?
5.13 What are the default notification settings on bCourses?
Conclusion
Read Also:
bCourses: How to Access UC Berkeley Canvas 2023
1. How to log into bCourses
To log into bCourses, follow the steps below;
You can access bCourses one of two ways:
- By URL: bcourses.berkeley.edu
- From your CalCentral dashboard, under My Classes.
If your instructor is using bCourses, you can access your course site(s) by logging into your CalCentral or bCourses account.
Enrollments in bCourses are updated daily between 6 am-8 am using information from the student information system. So if you registered for a class after this time, you will get access to the course site the next time that enrollment is updated.
bCourses sites are spaces where your instructor can put course materials and grades. They can also be used to interact with your classmates and instructors in a variety of creative and productive ways.
Related: UC Berkeley Academic Calendar: Important Dates and Deadlines
Additionally, if your instructor uses Course Capture (“Webcast”), links to your course videos will be found there.
bcourses Berkeley dashboard
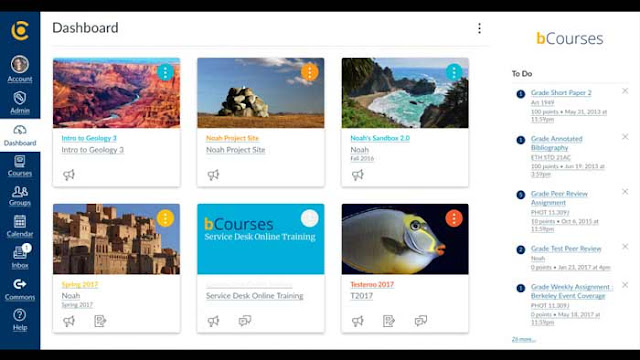 |
| bCourses: How to Access UC Berkeley Canvas 2023 |
bcourses Berkeley dashboard
bCourses: How to Access UC Berkeley Canvas 2023
2. How can I be sure that I have a Kaltura account?
If you have ever accessed My Media or Media Gallery in bCourses, whether to add media or just to view it, you would have been asked to “authorize” Kaltura.
Assuming that you clicked the Authorize button, your Kaltura account was created.
Similarly, if you’ve gone to MediaSpace (kaltura.berkeley.edu) and logged in with your Calnet credentials, you created a Kaltura account.
If you’re not sure whether you’ve done any of this, do one of the following:
2.1 If you already use bCourses
- Log in to bCourses and go to any course or project site.
- In the lefthand navigation, click on either “My Media” or “Media Gallery“.
- If My Media or Media Gallery loads, that means you already have an account. If you are asked to authorize, go ahead and click that “Authorize” button, and your account will be created.
2.2 If you don’t use bCourses
- Go to MediaSpace via kaltura.berkeley.edu
- Click in the upper right corner on Guest and select Login.
- Log in with your Calnet credentials. You now have an account.
bCourses: How to Access UC Berkeley Canvas 2023
3. How to sign into your UC Berkeley Zoom account
Before you can join most Zoom meetings at UC Berkeley you will need to be signed in to your Zoom account, using your CalNet ID and Passphrase.
In the Zoom desktop and mobile apps, you can do this via the “Sign in with SSO” (Single Sign-On, using your CalNet ID) option. See below for step-by-step instructions.
3.1 Sign in via desktop app
If you have not already installed the Zoom desktop app, you can install it from Self Service on Berkeley Desktop-managed computers, or download it directly from Zoom.
- Open the Zoom app on your computer.
- Click “Sign in with SSO” (Single Sign-On, using your CalNet ID).
- Enter “Berkeley” where it says “Your company domain”, and click “Continue”. Your web browser will open.
- If you’re not already signed in to CalNet, you will see the standard CalNet login screen. Sign in using your CalNet ID and Passphrase.
- Once you have signed in to CalNet (or if you are already signed in), you will see the following screen that says “Launch Zoom“
- Click “Open zoom.us”
- Your Zoom desktop application will reopen. Click on the icon in the upper-right of the Zoom window to confirm that you are logged in.
bCourses: How to Access UC Berkeley Canvas 2023
3.2 Sign in via mobile app
To sign in via mobile app;
- Install the Zoom app from either the Apple App Store or the Google Play Store.
- Open the zoom app.
- Tap the “Sign In” button in the lower-right corner.
- Tap the “SSO” option in the lower-left corner.
- Enter “Berkeley” where it says “company domain”, and tap “go” on the keyboard. Your device’s web browser will open and you will see the standard CalNet login screen. Sign in using your CalNet ID and Passphrase.
- Once you have signed in to CalNet, you will see a screen.
- Tap “Open”. You will see your name in the middle of the screen, confirming that you have successfully logged in.
4. bCourses: bCourses Roadmap Feature Requests
To improve the core functionality of bCourses, including features such as communications (announcements/inbox/discussions) and assessments (quizzes/assignments), UC Berkeley works with the product vendor, Canvas.
UC Berkeley also convenes the Canvas Research Universities Peer Group, a community of large public and private R1 universities in the United States using Canvas. This group shares information about their experiences using Canvas in large universities, pools knowledge about the platform, and works collaboratively to escalate shared concerns and needs to Instructure. For more information about the Canvas Research Universities Peer Group, contact Allison Czapracki
[email protected](link sends e-mail).
4.1 bCourses Local Customizations
- Create a Site
- E-grades Export
- Official Sections
- Roster Photos
- Course Capture
- Mailing List
- Find A Person To Add
UC Berkeley manages these integrations, and requests about modifications or enhancements to these tools can be made by contacting the bCourses support team
[email protected](link sends e-mail).
4.2 bCourses Technical Issues
When UC Berkeley becomes aware of technical issues in bCourses that the vendor must resolve, we work directly with Canvas to report them. bCourses Technical issues are prioritized by Canvas by the severity of impact, number of affected users, and possible workarounds that are available to prevent the issue from occurring.
5. bCourses: How to Access UC Berkeley Canvas 2023 FAQs, bCourses FAQs
bCourses: How to Access UC Berkeley Canvas 2023 FAQs, bCourses FAQs includes;
5.1 What is bCourses?
bCourses is Berkeley's official campus Learning Management System (LMS), using the open-source Canvas platform. This web-based tool provides a resource for instructors and students to enrich the teaching and learning experience.
5.2 How do I access bCourses?
You can access bCourses one of two ways: By url: bcourses.berkeley.edu. From your Cal Central dashboard, under My Classes.
bCourses Help
Phone: (510) 664-9000
Webform: Request Support
5.3 What is CalNet UC Berkeley?
Your CalNet ID is your online identity at UC Berkeley. It will be used for system access log-ins and authentication, and will be the handle of your campus email address. For example, the CalNet ID oski. bear becomes
[email protected] as an email address.
5.4 What is a CalNet passphrase?
CalNet offers two passphrase options, the regular passphrase and the long passphrase. You cannot reuse a passphrase; the system will reject reused passphrases. Your passphrase should not contain common passphrases, standard dictionary words, sequences (“123”, “DEF”) in any order, or repeating characters (“444”, “ooo”).
5.5 Can I keep my UC Berkeley email after graduation?
Can I keep my current student email address? Yes! As long as you are an alumni of a full time UC Berkeley undergraduate or graduate degree program, you can register with @cal after graduation and click the link that reads Claim your Berkeley.edu account!.
5.6 How do I recover my Berkeley email?
Go to mycalnet.berkeley.edu to review or update your Recovery Email Address. Simply navigate to mycalnet.berkeley.edu , log in in the upper right hand corner, and choose “Change My Recovery Email Address.” There, you will be prompted to enter a non-berkeley.edu email address of your choice. It's that easy!
5.7 Can you change your CalNet ID?
You can change your CalNet ID using the tool at: https://bpr.calnet.berkeley.edu/account-manager/person/changeCalnetId . Find instructions online at: https://calnetweb.berkeley.edu/calnet-me/manage-my-calnet-account#calnetid.
5.8 How do I create a CalNet ID at UC Berkeley?
In order to claim a CalNet ID, you must have a non-berkeley.edu email address on your record. New employees can pick up a UC Berkeley ID card from the Cal1Card Office after they have been issued an ID number. Alumni can set up a CalNet account via the Alumni Network (https://cal.berkeley.edu/registration/).
5.9 What should my CalNet id be?
Your CalNet ID is your username used with your CalNet passphrase, to log into many web-based campus services. For most users, your CalNet ID matches the handle of your campus email address.
5.10 What is a CalNet?
What is CalNet? CalNet Identity and Access Management provides the campus with a centralized authentication and authorization system. Departments can use CalNet services to validate users to access departmental applications, obtain authoritative information about users, and for public directory service and lookups.
5.11 Communicating in bCourses: FAQs
Can I send a message to everyone in my course site using my own email application?
Yes! You can request a Mailing List for a course. We will provide you with an address that you can put into the recipient "To" field of any email application. It will send your message to everyone who is enrolled in your course site.
For more information, please see this bCourses help article: bCourses Mailing List
5.12 Why didn’t my students receive the message that I posted?
Any message that instructors send through bCourses, whether you are using the Inbox or the Announcement tool, will show up in immediately in these tools, as well as in CalCentral.
In addition, Notifications are sent directly to students’ email accounts. Notifications are copies of Announcements or Inbox messages, notifying them that there is a message waiting for them in the Announcements or Inbox tool within bCourses.
If students report that they are not receiving these notifications, there are a couple of possibilities:
Is the course site published? If not, students will not receive the messages. Please make sure your course site is published before posting Announcements and sending messages via the Inbox.
The notification may have gone into the Spam folder of their email inbox, so they may need to check there.
They may have changed their default notification setting, which, by default is ‘Notify Immediately’ for Announcement postings and Inbox messages.
For instructions on how to set up notifications, please see this Canvas Guide: How do I set my Notification Preferences?
Why didn’t I receive a copy of my Announcement or Inbox message right away?
It may be that your Notification Preferences for "Announcement Created By You" or "Conversation Created By Me" are not enabled and set to the ‘Notify Immediately’ setting.
To check, click on ‘Settings’ at the top right of the screen (next to the 'Logout' link), and then ‘Notifications’ on the left-hand navigation menu. You will be taken to a screen that has your Notification preferences.
Another possibility is that your course site is unpublished. Announcement notifications do not get sent when you post an announcement in an unpublished site.
5.13 What are the default notification settings on bCourses?
By default, students receive notifications for Announcement and Inbox messages ASAP.
For a full list of default notification settings and what they mean, please see this bCourses help article: Default Notification Settings.
Can I add more than one attachment to an Announcement?
Only one attachment can be added to an announcement. However, you can create a link to a file in the body of your Announcement. This means that a file is uploaded to your course site and placed in the Files area, and a link is created to it in the Announcement.
Please see this Canvas Guide for step-by-step instructions on adding content into your Announcement: How do I add content to my Announcement?
Conclusion
Hope you've been enlightened by this post about bCourses: How to Access UC Berkeley Canvas 2023.
bCourses: How to Access UC Berkeley Canvas 2023
bCourses faqs | UC Berkeley Canvas faqs
What is bcourses?
This web-based tool provides a resource for instructors and students to enrich the teaching and learning experience. bCourses is integrated with our Academic Integrity, Clickers, CalCentral, Course Capture, and Gradescope services.
bCourses | Technology
technology.berkeley.edu/bcourses
What are bcourses project sites?
bCourses Project Sites support Berkeley courses requiring an online space beyond the standard bCourses course sites. Designed to assist instructors and course-based projects, these sites provide an academics-focused collaboration area. "Zoom for Instruction" provides workshops, consultations and other support for Berkeley instructors using Zoom.
bCourses | Digital Learning Services - University of California, Berkeley
dls.berkeley.edu/services/bcourses
What is the difference between bcourses and Kaltura?
These include bCourses built-in discussion tool, and integrated platform, Ed Discussion. Kaltura is a web-based video management platform that allows for the upload, editing, managing and sharing of videos and other media. Kaltura can be accessed from bCourses (Canvas).
bCourses | Digital Learning Services - University of California, Berkeley
dls.berkeley.edu/topics/bcourses
Do you need a visa to study at UC Berkeley?
Receive a Berkeley-quality education from the comfort of your home—no visa or application required. Search our course catalog to find the right one for you. Search our course catalog to find the right one for you. Study abroad on a student visa for a semester or academic year with our full-time programs.
Learn Online | UC Berkeley Extension
www.extension.berkeley.edu/online/
How can I put Berkeley on my résumé?
Make sure Berkeley is on your résumé by taking a single course or completing a full certificate. We're here to help you start, advance or change your career. What are you interested in studying? Take online programs and courses from anywhere in the world!
Learn Online | UC Berkeley Extension
www.extension.berkeley.edu/online/
Can I transfer my UC Berkeley Extension credit to another university?
Other institutions may accept UC Berkeley Extension credit toward an undergraduate degree, but acceptance is always determined by the institution to which you are applying. Get more information on transferring credits.
Learn Online | UC Berkeley Extension
www.extension.berkeley.edu/online/
How do I access UC Berkeley canvas services?
Visit Engage to access all student services, such as the Canvas LMS, MyMail (email), Student Self-service, Eforms, MyID, and much more. Can’t find a service? Use the Canvas and Engage Reference Sheet Additional Student Training resources are available on the Canvas site.
Enage and Canvas LMS | Berkeley College
berkeleycollege.edu/current-students/engage-portal/index…
How do I get help with registration to Berkeley Extension?
You can email
[email protected] for assistance with registration. Can I start with just one course? Yes, you can take a single course. You do not need to enroll in an entire certificate, program or sequence. What are the differences between the three online formats? Start anytime classes allow for the most flexibility in your schedule.
Learn Online | UC Berkeley Extension
www.extension.berkeley.edu/online/
How does bcourses check for broken links?
bCourses has a built-in tool that checks for broken links within your course site. This is especially helpful if you've imported content from a previous course that references material that may have changed or is no longer available. This easy-to-use automated tool helps streamline the quality assurance process.
bCourses | Digital Learning Services - University of California, Berkeley
dls.berkeley.edu/topics/bcourses