Hokie Spa: Complete Guide to Access Virginia Tech Login 2022, Hokie Spa: The Complete Guide to Access Virginia Tech Login, how to log into Hokie Spa..
 |
| Hokie Spa: Complete Guide to Access Virginia Tech Login 2022 |
Hokie Spa: Complete Guide to Access Virginia Tech Login 2022 | digitalskillsguide.com
Hokie Spa: Complete Guide to Access Virginia Tech Login 2022
What is Hokie SPA?
Hokie SPA is Virginia Tech’s student portal. As a student of Virginia Polytechnic Institute and State University, you need Hokie SPA to update your contact information and view your academic records, including requesting transcripts.
 |
| HokieSpa: Complete Guide to Access Virginia Tech Login 2022 |
Hokie Spa Brief overview
Managing academic, financial and personal records is a big task. The secure storing of all of those records for the over 100,000 people affiliated with Virginia Tech is a big task. Luckily, the university uses an information system known to most students as Hokie Spa to organize all of that important information.
Though Hokie Spa may look like it is just a sad, forgotten website left over from the 1990s, a profusion of important services are provided and accessed there. Hokie Spa runs on a platform called Banner, which is a software that is developed and licensed by Ellucian and used by most universities in the United States for data management.
Most incoming students are first acquainted to Hokie Spa when enrolling in classes during their visit to campus for orientation, though some students may not complete this process if their classes are selected for them by an academic adviser.
Hokie Spa can be accessed by the quick link on the Virginia Tech home page. Users authenticate to the system by using their PID and PID password.
On the main page, users have the option to manage guest access to their academic and financial records, register or drop classes for an upcoming semester, view grades and request official transcripts, approve disclosure of records to third parties (such as a student’s parents or spouse), view new student information (such as the orientation schedule) and view university account information.
One of the most used services for current students is the course registration tool. Before being permitted to register for classes, students must first ensure that they have an emergency contact confirmed and that there are no holds preventing them from registering. Some common examples of holds are unfulfilled immunization requirements from Schiffert Health Center or an unpaid balance on a university account. Once cleared to register, students can search for classes by department, section (also known as ‘general education requirements’) number or CRN number.
Another frequently used service is the financial aid award tab. Here, students can view their award information, apply for financial aid or modify previously-submitted information. Information about scholarships is also provided here.
For new students living on campus, the selection of housing and dining plan preferences can be an exciting step. Through this tool, students can complete their housing contract and purchase a dining plan. Later in the summer (usually in mid-August), students can view their housing and roommate assignment on this page.
There are also tools for exploring student organizations on campus, such as fraternities and sororities, honor societies and more. For student employees, there is a tab called "Hokie Team" where students can view their pay stubs, enroll in direct deposit, print tax forms, update veteran status and view or submit leave reports.
Hokie Spa is a service that students will use throughout their journey at Virginia Tech and knowing how to navigate through it properly is one of the first steps to a successful experience in Blacksburg.
Hokie Spa: The Complete Guide to Access Virginia Tech Login
In this article, we will cover all the important details regarding Hokie spa, and all about how to log into Hokie SPA, how to create your VT username, and How to register for, drop or add class in Hokie SPA as well as the Hokie spa transcript. Here all you need to know about Hokie Spa: Complete Guide to Access Virginia Tech Login 2022.
Hokie Spa: Complete Guide to Access Virginia Tech Login 2022 Table of Contents
Conclusion
Read Also:
Hokie Spa: Complete Guide to Access Virginia Tech Login 2022
1. How to log into Hokie SPA
- To access Virginia Tech’s Hokie Spa, first navigate to hokiespa.vt.edu.
- Enter your VT username (PID) or Guest ID.
- Enter your account password.
- Click on “Login” to access your dashboard.
Hokie SPA login
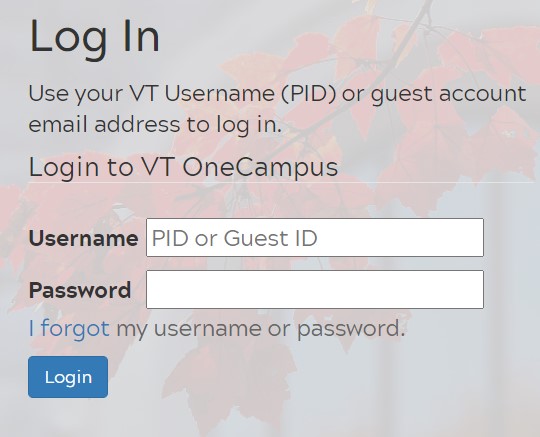 |
| Hokie Spa: Complete Guide to Access Virginia Tech Login 2022, Hokie SPA login |
2. How to create your VT username
Your VT Username is a unique identifier, and it belongs to you and you only. Your VT Username and passphrase grant you access to Hokie SPA, Canvas, OneCampus, Office365, Google Suite, and more.
Your VT Username lets you access the online Virginia Tech services you may be eligible for. For example, logging on to Hokie SPA to update your address and other contact information or to view your paystubs or academic history is a service that is available to students, alumni, and current employees.
If you “stop out” of enrollment for one or more terms or are just leaving for the summer, you retain your VT Username, along with access to manage your passphrase through VT Account Manager and access to Hokie SPA. However, you should pay attention to potential changes in your eligibility for other online services. Most basic services provide a one-year grace period.
As you prepare to graduate, know that your VT Username will continue to be assigned to you. You may continue to update your contact information and view your academic records, including requesting transcripts, through Hokie SPA.
Creating your VT Username requires you to select a character string that is easy for you to remember and that may depend on your eligibility, will stay with you for a long time. As a logon credential, your VT Username should be memorable to you.
Your VT Username is assigned to you and you alone, and your passphrase should be managed so that you and only you may log on to services with it. It is recommended that you change your passphrase periodically and change it any time you suspect it has been compromised.
VT Username Requirements;
- Length: between 3 – 16 characters
- Must start with a letter (not a number)
- Must contain only letters and numbers (no spaces or special characters)
Once your admission to Virginia Tech is completed as described in your mailed offer letter from undergraduate admissions or in the offer information from the Graduate School, you will be able to input the information provided that is unique to you. To create your VT Username, follow the instructions below.
- Go to the onecampus.vt.edu Web page.
- If the page appears dark with text overlaid, click the page to dismiss the overlaid text.
- If any OneCampus announcements pop up, click the appropriate button to dismiss the pop-up after reading the text.
- To the right of the OneCampus logo, in the “what would you like to do?” search box, type: create.
- On the keyboard, press the Enter or Return key.
- Click the Create VT Username task icon. A new window or tab will open.
- Follow the on-screen instructions.
- Set up passphrase recovery options in My Accounts, requiring that you log in with your VT Username to enroll in 2-factor authentication.
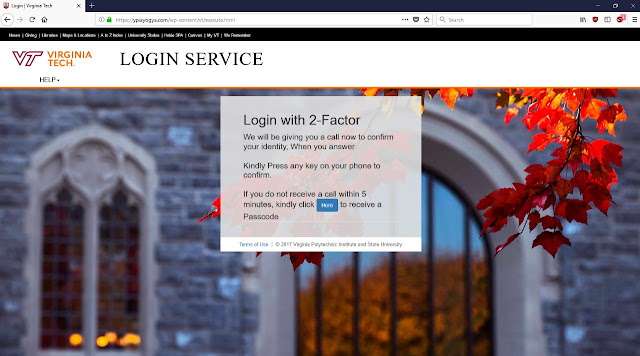
HokieSpa: Complete Guide to Access Virginia Tech Login 2022
HokieSpa: Complete Guide to Access Virginia Tech Login 2022
If you have trouble with any of the steps in this process or need additional assistance, submit an incident by clicking “Guest Help” at 4help.vt.edu, or call 4Help at (540) 231-4357.
Read Also:
Hokie Spa: Complete Guide to Access Virginia Tech Login 2022
3. How to reset VT username (PID) passphrase
- Go to onecampus.vt.edu.
- Near the top-right corner of the page, click Sign In.
- From the drop-down that appears, click Sign In.
- You will see the Login screen prompting for username and password.
- Under the Passphrase text box, in the sentence “I forgot my username or password.” click I forgot.
- Select I forgot my password.
- In the User name: text box, type your VT Username (PID), which is the first part of your @vt.edu email address.
- Click Reset Passphrase.
- In the Virginia Tech ID text box, type your numeric, 9-digit ID number.
- If you do not know your 9-digit ID number, type the last four digits of your Social Security Number.
- Click Continue.
- The account recovery methods that you previously set up will appear.
- To the right of the method you want to use (Voice, SMS, Google Account, Yahoo Account, etc.), click the button.
- Follow the on-screen instructions to verify your account.
- In the New passphrase text box, when prompted, type a new passphrase. For requirements and tips on creating a passphrase, see Virginia Tech Password Rules, Requirements, and Tips.
- In the New passphrase again text box, re-type the same passphrase.
- Click Reset Passphrase.

Hokie Spa: Complete Guide to Access Virginia Tech Login 2022
Hokie Spa: Complete Guide to Access Virginia Tech Login 2022
4. How to change VT username (PID) passphrase
To change VT username (PID passphrase follow the following steps;
1. Go to onecampus.vt.edu.
2. If the page appears dark with text overlaid, click the page to dismiss the overlaid text.
3. If any OneCampus announcements pop up, click the appropriate button to dismiss the pop-up after reading the text.
4. Near the top-right corner of the page, click Sign In.
5. From the drop-down that appears, click Sign In.
6. Type your credentials.
- In the Username text box, type your VT Username (PID), the first part of your @vt.edu email address.
- In the Password text box, type your VT Username (PID) passphrase.
- Click Login.
- Follow the on-screen instructions to complete authentication with your second factor.
7. To the right of the OneCampus logo, type: “account” in the “What would you like to do?” search box.
8. On the keyboard, press Enter or Return.
9. Click Manage Accounts.
10. To the right of your name, click Advanced.
11. You can either change your VT Username (PID) passphrase only, or you can change your VT Username (PID) passphrase and your Hokies ID password to the same thing the same time.
12. If you change your Hokies ID password at the same time, it could take up to 24 hours for the changes to the Hokies ID password to take effect.
13. To change only your VT Username (PID) passphrase without changing your Hokies ID password:
- Click Create passphrase for Login services only.
- Type your current VT Username (PID) passphrase in the Current passphrase text box.
- Click Proceed.
- After carefully reading the agreement, click I will comply.
14. In the Passphrase text box, type a new passphrase.
- In the Passphrase again text box, re-type the new passphrase.
- Click Set passphrase for Login services.
15. To change both your VT Username (PID) passphrase and your Hokies ID password to the same thing, at the same time:
- Click Create one passphrase.
- Type your current VT Username (PID) passphrase in the Current passphrase text box.
- Click Proceed.
- After carefully reading the agreement, click I will comply.
16. In the Passphrase text box, type a new passphrase.
- In the Passphrase again text box, re-type the new passphrase.
- Click Set one passphrase.
- Your VT Username passphrase is now set. Your Hokies ID password should be set within a few seconds, but it could take up to 24 hours for the systems to sync.
Hokie Spa: Complete Guide to Access Virginia Tech Login 2022
5. How to register for, drop or add class in Hokie SPA
To register for, drop or add claa in Hokie SPA follow the following steps;
- Go to Hokie Spa.
- Enter your PID and password. You will be prompted to log in with 2-factor.
- Select Registration and Schedule from your Hokie Spa main menu.
- Once you have selected Registration and Schedule, click the Prepare for the Registration link.
- This allows for a quick review of your student record to ensure you are ready for registration.
- Select the open term in which you are attempting to register.
- Click the “Continue” button once you have selected the appropriate term.
- The Registration Status screen displays all the necessary pre-registration requirements you must complete before registering for classes.
- Once each requirement is met or updated, a green checkmark will appear by that requirement, and you will be able to register.
- Once all requirements are met, you are ready to register for classes. Select the “Registration” tab in the header.
- Select the “Register for Classes” link when you are prepared to register for classes.
- Select the term you wish to register. Only the terms open for registration are available in the drop-down menu.
- Once you have selected the term, click the “Continue” button.
- You will see a financial and registration notice appear on the screen. After reading the notice, click the “Ok” button.
- Enter your search criteria.
- Select your desired subject from the drop-down menu or type it directly into the subject search field. You can search by each field separately or combine all three simultaneously.
- If searching by subject, you can enter multiple subjects at one time. Click “Advanced Search” for additional search criteria fields.
- Your search results will appear in a similar table.
- As you search for classes, pay particular attention to the schedule type found under the class type. This will indicate whether the class is a traditional lecture or virtual.
- Once you have entered the search criteria you would like to search, click the “Search” button.
- The search results are organized with headings.
- Search results are returned ten times, allowing you to page through large result sets.
- You can also change the number of results displayed per page.
- The settings cog will enable you to customize the fields you want to show.
- When searching for courses, the bottom panels show additional registration information.
- Click the “Panels” button or the downward arrow in the center of the page to display this information.
- Once you click the “Panels” button or the downward arrow, a class schedule by day and time, as well as a summary of your registered or pending classes, will appear below the search criteria fields.
- The panel on the right provides a registration summary, similar to a workspace.
- The left panel shows a dynamic week-at-a-glance view.
- To find additional information about a particular course, click the course title in the search results.
- A popup window with additional course information will appear. Select any of the tabs to see the related details. Click “Close” to return to your search results.
- Click the “Add” button once you find the course and section you would like to register for; click the “Add” button.
- Once you click “Add,” you will notice the course appear on your class schedule and your summary.
- As you add classes to your summary, they are added in grey to the schedule panel on the left to indicate their pending status.
- Click the “Submit” button to have the changes to your registration process. This is when prerequisites and other requirements are checked, and any error messages will be shown in the notifications area.
- If all prerequisites and other requirements have been met, the course status will change from “Pending” to “Registered.”
- The once greyed-out courses on your schedule panel on the left will change to color to indicate their registered status.
- After clicking “Submit”, you may get an error notification. This may be due to prerequisites and other requirements not being met. The specific error(s) preventing registration for that course will appear in the notifications area and under the status of the course.
- To begin a new search, click the “Search Again” button to return to the search criteria, and you can modify your previous search criteria.
- After submitting a new search, your previous results will still be visible in the search results window while the latest search results are retrieved.
- Classes can still be added directly by CRN by using the second tab labeled “Enter CRNs”.
- Click “Add Another CRN” to give yourself additional fields for more CRNs.
- Then click “Add to Summary”.
- Previously when you added a class that was at the same time as another class for which you had already registered, you had to drop the current class and then register for the one you wanted.
- By clicking the Conditional Add and Dropbox, you can tell the system only to drop the class you have indicated if you get into the class you want to add.
- If there are any errors, no change is made to your registration.
- To delete a course, select the Action drop-down menu. Then select the “Drop Web” action from the drop-down menu.
- Once you have chosen “Drop Web,” click the “Submit” button.
- You will now notice the status has updated to “Dropped,” and you are no longer registered for that course.
- Suppose you select conditional add/drop when attempting to add two or more courses at the same time before clicking “Submit” (i.e., they are still in the “pending” status), and one course is not available or returns an error. In that case, you will NOT be registered for ANY of the selected courses.
- When you attempt to add a course with a time conflict, it will be apparent in the schedule panel. A detailed error is shown if you try to register for that course.
- Be mindful of the minimum and maximum total hours you can register. This information is visible at the bottom of your registration summary.
- The Schedule and Options tab is used to review your schedule. Note the two buttons to the far right.
- Clicking on the printer icon provides your schedule layout for easy printing.
- Clicking the calendar button allows you to email your schedule as an attachment to your primary email address by default. You can also add additional email addresses.
- This feature conveniently allows you to add your class schedule to most digital calendars.
- Plan for courses with prerequisites—you may not be allowed to register for a class if you do not meet the stated requirement.
- Use the Conditional Add and Dropbox.
- As a reminder, if you select the box, you can tell the system only to drop the class you have indicated if you get into the class you want to add.
- If there are any errors, no change is made to your registration.
59. You are ultimately responsible for keeping informed and updated on graduation requirements. As such, be proactive by applying for your degree and reviewing your pathways planner and DARS (Degree Audit Report) with your academic advisor.
60. Contact your Academic Advisor should you have any questions or concerns regarding registration.
Hokie Spa: Complete Guide to Access Virginia Tech Login 2022
6. How to add and drop in Hokie Spa for Spring 2022
Hokie spa transcript
- Go to the onecampus.vt.edu Web page.
- Near the top-right corner of the page, click the Sign In link.
- From the drop-down that appears, click the Sign In button.
- Type your credentials.
- In the Username text box, type your VT Username, which is the first part of your @vt.edu email address.
- In the Password text box, type your VT Username passphrase.
- Click the Login button.
- Follow the on-screen instructions to either:
-Enroll in 2-factor authentication, or
-If you have previously enrolled in 2-factor authentication, complete authentication with your second factor.
5. If the page appears dark with text overlaid, click the page to dismiss the overlaid text.
6. If any OneCampus announcements pop-up, after reading the text, click the appropriate button to dismiss the pop-up.
7. To the right of the OneCampus logo, in the What would you like to do? search box, type: transcript
8. On the keyboard, press the Enter or Return key.
9. Click the appropriate task icon.
- For official transcripts:
- In the Search Results, click the Official Transcripts task icon.
- A new tab or window will appear. Follow the on-screen instructions to complete the order process.
- For unofficial transcripts:
- In the Search Results, click the Unofficial Transcripts task icon.
- A new tab or window will appear. Follow the on-screen instructions to view the unofficial transcripts.
- You may use your browser’s Print function to print the page of your unofficial transcripts.


