HuskyCT: Helpful Guide to Access UConn LMS Portal 2023 HuskyCT: Helpful Guide to Access UConn LMS Portal 2023, uconn HuskyCT Login guide, huskyct faqs
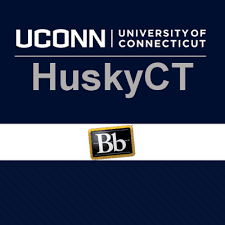 |
| HuskyCT: Helpful Guide to Access UConn LMS Portal 2023 |
HuskyCT: Helpful Guide to Access UConn LMS Portal 2023 | digitalskillsguide.com
HuskyCT: Helpful Guide to Access UConn LMS Portal 2023
uconn HuskyCT Login guide
HuskyCT is the University of Connecticut version of the Blackboard learning management system (LMS).
The UConn LMS enables faculty, students, administrators, staff, residents, fellows, and affiliated community health professionals to access a wide range of educational electronic resources.
HuskyCT, which stands for “Husky Course Tools”, is UConn’s name for its learning management system.
About University of Connecticut (UConn)
 |
| HuskyCT: Helpful Guide to Access UConn LMS Portal 2023 |
But it's more than that. A top-ranked research institution, with campuses and staff across Connecticut, built to inspire the global community that is UConn Nation. UConn's talented students exceed expectations. Our expert researchers, faculty, and alumni drive Creativity, Innovation, and Entrepreneurship (CIE) for a better tomorrow. University of Connecticut fuel the state's economy and are committed to benefiting the greater good. This is University of Connecticut, UConn. Students first, UConn always.
Below is the detailed information about HuskyCT: Helpful Guide to Access UConn LMS Portal 2023.
HuskyCT: Helpful Guide to Access UConn LMS Portal 2023
1. How to log into huskyct
2. How to access huskyCT via your mobile device
3. Huskyct Faqs
3.1 When will my courses be available in HuskyCT?
3.2 What if a course I’m taking is not listed in HuskyCT?
3.3 What if my exam attempt in HuskyCT was interrupted and the system won’t allow me to finish?
3.4 What if I can’t find an assignment, exam, or other content items in my HuskyCT course?
3.5vWhat if I uploaded the wrong assignment and the system won’t allow me to re-submit?
3.6 What is ReALMs?
4. Blackboard Uconn Login Lms FAQs
4.1 What is a Blackboard LMS?
4.2 What is blackboard for UConn huskyct?
4.3 How do I start a WebEx session in Blackboard?
4.4 How do I access Blackboard UConn?
4.5 What LMS does UConn use?
4.6 Does UConn use Blackboard?
4.7 What is HuskyCT?
4.8 How do you use Kaltura Uconn?
4.9 What is the name of the unit at the University of Connecticut that provides technical assistance to HuskyCT users?
5. UConn Email Address in HuskyCT
6. Embed the Library in your UConn HuskyCT Blackboard Course
7. UConn HuskyCT Phone Number
8. Activate Your UNConn NetID Account
9. How to Reset UConn NetID Password
10. Frequently Asked HuskyCT Questions for Students
10.1 What is HuskyCT?
10.2 How do I reset my password for HuskyCT?
10.3 Can I access HuskyCT from my mobile device?
10.4 When will my courses be available in HuskyCT?
10.5 What if a course I’m taking is not listed in HuskyCT?
10.6 What if I registered for a course in the Graduate School, and later dropped the course, but it’s still listed in HuskyCT?
10.7 What if I can’t find an assignment, exam or other content item in my HuskyCT course?
10.8 What if my exam attempt in HuskyCT was interrupted and the system won’t allow me to finish?
10.9 What if I uploaded the wrong assignment and the system won’t allow me to re-submit?
10.10 I need to finish an Incomplete. How do I access a course from a previous semester?
10.11 What is LockDown Browser?
10.12 How do I troubleshoot issues with LockDown Browser?
10.13 HuskyCT Forgotten Password - Students, What to do?
10.14 How do I download / print a hardcopy of a test?
Conclusion
Read Also: BU Academic Calendar 2022-2023: Important Dates
HuskyCT: Helpful Guide to Access UConn LMS Portal 2023
1. How to log into huskyct
To log into huskyct follow the following steps.
- To access huskyct, first navigate to huskyct.uconn.edu.
- Then click on the blue “Login” button.
- On the UConn Single Sign-On page, enter your UConn NetID.
- Enter your password.
- Click “Login” to sign in to your LMS.
- On the menu bar on the left side of the course is your primary navigation tool to huskyct and gives you access to additional course information and resources on huskyct.
HuskyCT Login Page
 |
| HuskyCT: Helpful Guide to Access UConn LMS Portal 2023, HuskyCT login, HuskyCT login page. |
HuskyCT: Helpful Guide to Access UConn LMS Portal 2023
Your UConn NetID credentials give you access to many computing services at the University of Connecticut. Links to all ReALMs are found in HuskyCT at the Curricular Materials link from the menu bar. ReALMs are listed by module and then by session (where applicable). The syllabus for each module is first, followed by module or session resources.
Your password for the LMS is the same as your NetID. To reset the huskyct password, visit netid.uconn.edu/. HuskyCT technical support is available to students 24 hours a day, 7 days a week. huskyct Technical support can be reached by calling 1-855-308-5616. Online, chat-based support is also available. Check out UConn important dates and deadlines.
2. How to access huskyCT via your mobile device
 |
| HuskyCT: Helpful Guide to Access UConn LMS Portal 2023, HuskyCT mobile app |
HuskyCT: Helpful Guide to Access UConn LMS Portal 2023
Blackboard (formerly Bb Student) is the latest mobile app for UConn HuskyCT and is the recommended option for students. UConn students may download and install the Blackboard App at no cost. If you have the myUConn app, this uconn app is already installed on your device.
The new myUConn app interface is smart, modern and includes several new features, such as:
- Activity stream
- View, complete, and submit assignments, quizzes, and tests
- Real-time grade access
- Discussions
- Advanced accessibility features
- Seamless integration with Blackboard Collaborate.
HuskyCT: Helpful Guide to Access UConn LMS Portal 2023
3. Huskyct Faqs
3.1 When will my courses be available in HuskyCT?
The availability of courses in UConn HuskyCT LMS varies. Generally, courses are available by on UConn huskyct the first class meeting date. If a course is listed as “unavailable”on UConn huskyct after the first class meeting, inquire with your instructor or the course director. Medical students may also contact the HOME UConn office in the School of Medicine. Dental students may contact the UConn Academic Affairs Office in the School of Dental Medicine.
3.2 What if a course I’m taking is not listed in HuskyCT?
Courses are offered in HuskyCT at the discretion of the instructor. Therefore, all courses at UConn Health may not have an associated site.
If you are officially registered in a course that is not listed on UConn huskyct after the start date of the semester, inquire with your instructor.
If you were recently added to a course on UConn huskyct, allow up to 24 hours for the LMS to receive the update, before contacting your instructor. If 24 hours have passed and your instructor has confirmed the course is offered, contact ITS Help Center.
3.3 What if my exam attempt in HuskyCT was interrupted and the system won’t allow me to finish?
Quizzes/exams can only be reset on UConn huskyct by your instructor. If you have exceeded the allotted number of attempts, it will be necessary for you to contact your instructor. Note that additional attempts are offered solely at the discretion of your instructor.
HuskyCT: Helpful Guide to Access UConn LMS Portal 2023
3.4 What if I can’t find an assignment, exam, or other content items in my HuskyCT course?
Availability and placement of tests, assignments, and other content in UConn huskyct is maintained by your instructor. Sometimes, instructors will place conditions on releasing content (start/end dates, prerequisites, etc.). Consult your instructor for guidance on navigating the course and/or accessing specific materials in huskyct.
3.5 What if I uploaded the wrong assignment and the huskyct system won’t allow me to re-submit?
The number of attempts permitted for an assignment in huskyct is set by your instructor. If you have uploaded the wrong file for an assignment, you contact your instructor directly. The UITS Help Center is not permitted and does not have access to reset assignment attempts. The instructor, at his/her discretion, may reset your assignment attempt.
3.6 What is ReALMs?
Remote Active Learning Modules (ReALMs) is the building block of the MDelta flipped classroom and team-based instructional model. ReALMs provide the content background necessary to participate in the in-class application exercises. ReALMs include content in the form of videos, presentations, book chapters, journal articles, and more.
HuskyCT: Helpful Guide to Access UConn LMS Portal 2023
4. Blackboard Uconn Login Lms FAQs
Blackboard Uconn Login Lms FAQs are listed below.
4.1 What is a Blackboard LMS?
Navigate to huskyct.uconn.edu. Then click on the blue “Login” button. On the UConn Single Sign-On page, enter your UConn NetID. Enter your password. Click “Login” to sign in to your LMS. On the menu bar on the left side of the course is your primary navigation tool and gives you access to additional course information and resources.
4.2 What is blackboard for UConn huskyct?
HuskyCT is the University of Connecticut version of Blackboard, our learning management system (LMS). HuskyCT enables faculty, students, administrators, … One Card Office – University of Connecticut.
HuskyCT is the University of Connecticut version of Blackboard, our learning management system (LMS). HuskyCT enables faculty, students, administrators, staff, residents, fellows, and affiliated community health professionals to access a wide range of educational electronic resources. UConn HuskyCT is the short form of University of Connecticut Husky Course Tool. HuskyCT is an online learning environment that UConn utilizes to assist students with accessing educational content, like forums, discussions, assessments
4.3 How do I start a WebEx session in Blackboard?
ITS provides the University of Connecticut with the learning management system HuskyCT. Huskyct can be used to supplement face-to-face instruction or to deliver complete courses via the web through a web browser. ITS provides faculty and staff with class site setup and content restoration. huskyct, husky ct, husky-ct, blackboard, lms, uconn lms .
HuskyCT: Helpful Guide to Access UConn LMS Portal 2023
4.4 How do I access Blackboard UConn?
HuskyCT is the University of Connecticut version of the Blackboard learning management system (LMS)....To log into huskyct ,navigate to huskyct.uconn.edu.Then click on the blue “Login” button.On the UConn Single Sign-On page, enter your UConn NetID.Enter your password.Click “Login” to sign in to your LMS.More items...
4.5 What LMS does UConn use?
HuskyCT is the University of Connecticut version of Blackboard, our learning management system (LMS). HuskyCT enables faculty, students, administrators, staff, residents, fellows, and affiliated community health professionals to access a wide range of educational electronic resources.
4.6 Does UConn use Blackboard?
HuskyCT (Blackboard) is UConn's Learning Management System.
4.7 What is HuskyCT?
HuskyCT, which stands for “Husky Course Tools”, is UConn's name for our learning management system. The application we use is Blackboard Learn 9.1. Instructors may use a HuskyCT site to post course materials, online assignments, discussion forums, tests, and grades.
HuskyCT is the University’s Blackboard learning management system (LMS) used by instructors for the administration, documentation, tracking, reporting and delivery of educational material for courses or programs.
HuskyCT: Helpful Guide to Access UConn LMS Portal 2023
4.8 How do you use Kaltura Uconn?
Recording Using Kaltura CaptureNavigate to kaltura.uconn.edu. Click Guest to log in with your NetID.Click on your name and then My Media. Click Add New in the top-right of your window. Select Kaltura Capture. If this is your first time using Kaltura Capture, you will be prompted to install it. More items...
4.9 What is the name of the unit at the University of Connecticut that provides technical assistance to HuskyCT users?
Who do I contact for technical support in my HuskyCT course? ITS Help Center provides technical support for HuskyCT. View the ITS Help Center website for contact hours, email and phone information. Self help options are available via the IT Knowledge Base.
5. UConn Email Address in HuskyCT
HuskyCT is now the official university email address listed for all UConn faculty, staff, and students online, and all course notifications will be sent to this address.
To check your email address in HuskyC, here’s how to do it:
- Access this portal
- Tap on your name on the left-side menu
- Find details under Basic Information
NB: This change does not affect UConn HuskyCT Health users.
6. Embed the Library in your UConn HuskyCT Blackboard Course
Integrating library resources into your HuskyCT course is a great way to ensure your students have access to high-quality information and learning tools without needing to leave your course site.
This guide provides instructions on how to add library content including:
- Our instructional modules that teach core information literacy concepts and research skills
- Subject-specific research guides and class-specific guides created by Library Subject Specialists
- Direct links to subscription-based content, such as journal articles, eBooks, and streaming videos
- Links to book records to facilitate locating items, including books on course reserve
- Search boxes for the Library’s General Search for finding books, articles, and media; WorldCat, for finding items not owned by UConn; and Academic Search Premier, a great interdisciplinary database for beginning searches
- Direct link to our chat reference service, staffed by UConn Librarians who can help students with their research including accessing and using research databases.
7. UConn HuskyCT Phone Number
Tel: 1-855-308-5616
UConn Website URL: https://uconn.edu/
8. Activate Your UConn NetID Account
Manage your digital identity at UConn. Your NetID credentials give you access to many computing services at the University of Connecticut.
Start below to activate or update your credentials.
- Fill out the form here
- Enter your NetID
- Tap continue to proceed
9. How to Reset UConn NetID Password
- Use this portal
- Enter your NetID (Example: abc12345)
- Enter your date of birth (MM/DD/YYYY)
10. Frequently Asked HuskyCT Questions for Students
10.1 What is HuskyCT?
HuskyCT, which stands for “Husky Course Tools”, is UConn’s name for our learning management system. The application we use is Blackboard Learn 9.1. Instructors may use a HuskyCT site to post course materials, online assignments, discussion forums, tests, and grades.
10.2 How do I reset my password for HuskyCT?
Your password for HuskyCT is the same as your NetID. To reset the password, please visit https://netid.uconn.edu/
10.3 Can I access HuskyCT from my mobile device?
Yes. Students may access HuskyCT using the Blackboard app, which is currently bundled with the myUConn app. Alternatively, students can download the Blackboard app for iOS 9.0+, Android 4.2+ and Windows 10+.
For more information, including download links, please visit the visit Mobile Solutions for Students.
10.4 When will my courses be available in HuskyCT?
The availability of courses in HuskyCT varies. Generally, courses are available by the first-class meeting date. If a course is listed as “unavailable” after the first-class meeting, please inquire with your instructor or the course director. Medical students may also contact the HOME office in the School of Medicine. Dental students may contact the Academic Affairs Office in the School of Dental Medicine.
10.5 What if a course I’m taking is not listed in HuskyCT?
Courses are offered in HuskyCT at the discretion of the instructor. Therefore, all courses at UConn Health may not have an associated HuskyCT site. If you are officially registered in a course that is not listed in HuskyCT after the start date of the semester, please inquire with your instructor.
If you were recently added to a course, please allow up to 24 hours for HuskyCT to receive the update, before contacting your instructor. If 24 hours have passed and your instructor has confirmed the course is offered in HuskyCT, please contact AITS support. 860-679-440 or [email protected].
10.6 What if I registered for a course in the Graduate School, and later dropped the course, but it’s still listed in HuskyCT?
If you recently dropped a course, please allow up to 24 hours for HuskyCT to receive the update. If 24 hours have passed and the course is still displaying for you in HuskyCT, please contact AITS support. 860-679-440 or [email protected].
10.7 What if I can’t find an assignment, exam or other content item in my HuskyCT course?
Availability and placement of tests, assignments, and other content is maintained by your instructor. Sometimes, instructors will place conditions on releasing content (start/end dates, prerequisites, etc.). Please consult your instructor for guidance on navigating the course and/or accessing specific materials.
10.8 What if my exam attempt in HuskyCT was interrupted and the system won’t allow me to finish?
HuskyCT quizzes/exams can only be reset by your instructor. If you have exceeded the allotted number of attempts, it will be necessary for you to contact your instructor. Note that additional attempts are offered solely at the discretion of your instructor.
Please be sure to review our HuskyCT Test Taking Tips.
10.9 What if I uploaded the wrong assignment and the system won’t allow me to re-submit?
The number of attempts permitted for an assignment is set by your instructor. If you have uploaded the wrong file for an assignment, you contact your instructor directly. The UITS Help Center is not permitted and does not have access to reset assignment attempts. The instructor, at his/her discretion, may reset your assignment attempt.
10.10 I need to finish an Incomplete. How do I access a course from a previous semester?
Courses from prior semesters are generally not open to students. You should first contact your instructor and obtain permission to access materials from the prior semester. Your instructor will update the course availability date and your enrollment status. If your instructor approves the request and you’re still having difficulty accessing the course, please contact AITS support. 860-679-440 or [email protected].
10.11 What is LockDown Browser?
LockDown Browser (LDB) is a secure browser for taking tests in HuskyCT. LDB prevents you from printing, copying, going to another URL, or accessing other applications during a test. If a test in HuskyCT requires LDB, you will not be able to take the test with a standard web browser.
LockDown Browser should only be used for taking tests in HuskyCT. It should not be used in other areas of HuskyCT. To obtain a copy of LockDown Browser (free), please visit Downloading and installing Lockdown Browser.pdf.pdf
10.12 How do I troubleshoot issues with LockDown Browser?
What should I do if I’m having trouble playing a video in the course?
Where do I go for more help with HuskyCT?
If you are having issues connecting to or logging in to HuskyCT, please contact AITS support. 860-679-440 or [email protected].
For assistance with features and tools, help is available on the Student Help tab in HuskyCT. If further assistance is needed, please contact AITS support. 860-679-440 or [email protected]. After-hours (and Holiday) support for HuskyCT features and tools is available 24/7 from Blackboard Support at https://huskyct24x7.uconn.edu/ The UITS Help Center and Blackboard 24/7 Support are not permitted to reset exam or assignment attempts. For help with in-class materials, please first consult your instructor.
10.13 HuskyCT Forgotten Password - Students, what to do?
If you have forgotten your password, please contact the Information Technology Services Technology Support Center at [email protected] or by phone at (860) 486-4357 for assistance.
(Login / Access)
10.14 How do I download / print a hardcopy of a test?
For instructions on how to download and print a hardcopy of a test, see Creating An External File Copy of a HuskyCT Test.
Student Resources for HuskyCT
This page contains links to HuskyCT resources for students.
If students have questions about any of the tasks covered in these tutorials and help pages, they should contact the UITS Technology Support Center at [email protected] or (860) 486-4357. Outside of normal business hours and on holidays, students can contact Blackboard’s 24 x 7 help desk at http://huskyct24x7.uconn.edu
Non-Class HuskyCT Sites
While most HuskyCT sites are associated with academic classes listed in the Student Admin System (PeopleSoft), HuskyCT sites can also be created for other purposes, such as training activities, group collaboration, information gathering, and resource sharing. HuskyCT sites for classes in PeopleSoft are requested using PeopleSoft. Non-class sites, however, are requested using an online form. Please use the link at the right to submit a request.
HuskyCT Announcements, Messages, Email
Announcements
This is one of the most frequently used tools in Husky T. When instructors create an announcement, it gets posted in the HuskyCT site, a notice appears under the course title in the “My HuskyCT Classes” box, and an email notification is sent to each student using the email address associated with their profile in the HuskyCT system.
Messages
The “Course Messages” tool is an internal email system. Instructors must add this tool to the left-hand navigation menu to make it available to students. Then, students or the instructor can send messages to others enrolled on the HuskyCT site. Those users must come into the HuskyCT course site to send message or check their Inbox for messages sent to them.
There is no connection between this email tool and the uconn.edu mail accounts.
This email tool enables the instructor to send emails to individuals or groups in a particular HuskyCT course site. These emails go to the recipients’ uconn.edu email addresses, unless they have edited their profile and entered a different external email address.
No record of these email communications send by the instructor is available within HuskyCT. The instructor will receive a copy of the email in their own uconn.edu email account, however.If students respond to emails sent using this tool, those replies will go to the instructor’s uconn.edu email address.
This tool can be added to the navigation menu for use by the students, but its use can be limited to the instructor. For this, the instructor should access the “Send Email” tool under the “Course Tools” menu in the Control Panel in the left-hand navigation menu.
HuskyCT Adding Content/Building Your Site
Basic build strategy for new “blank” course sites
A new HuskyCT site has some standard links in the left-hand navigation menu. Announcements, Discussion Board and My Grades are all links to “Tools”. The "Course Content" area uses the Content Area type of page, which is the most versatile "all-purpose" type of page to build with in Blackboard. This is the only area immediately available in a new site where you can add files your students can access. The gray square indicates that page is currently empty. husky t
All types of files can be added – Word, PowerPoint, and PDF. The most user friendly for your students, however, will be PDF files set to open in a new window. Content Areas are also used to add online Assignments and Tests. Many more Content Areas as well as other Tool links can be added to the navigation menu. It is also possible to link directly to a web site from the menu.
Checklist for preparing HuskyCT sites with restored content
- Remove any files, web links, tests, assignments, or forums that you do not plan to use
- Remove the old syllabus file and add the new one
- Hide links to content and activities that you do not want the students to see as soon as they get access to the site.
- Add new availability dates and due dates to Assignments, Tests, and Graded Discussion Forums
- Check web links to see if they are still active. Delete or edit as needed.
- Check the Grade Center for columns you will no longer be using and delete them.
- Go to “Manage”, then “Column Organization” to view columns currently hidden from you in the Grade Center. Unhide columns that are no longer relevant and then delete them.
- Disable the “Total” External Grade Column
- Be sure Grade Center columns are “Hidden to Users” if you do not want students to see them in “My Grades”
- Use “Edit Mode OFF” to determine what content and links are visible to the students. The true student view is not functional until the site becomes active for the real students.
Basic build strategy migrated course sites
Some instructors request to have the content of old HuskyCT sites copied into new HuskyCT sites for the upcoming semester. If the content copied over is coming from the older version of HuskyCT (Vista), there will be many links in the left-hand navigation area.
Often these links are to tools that were never used in the old system and should be deleted. Some of the links have the names of tools in the old system, such as Assignments or Assessments, but in the new system, these links are for Content Areas that have the assignments or assessments posted on them.
Watch this video for an overview of basic building options and strategies in HuskyCT:
HuskyCT Course Enrollment Overview - Faculty / Staff
A course site request must be submitted for any course taught in HuskyCT. If a request has not been submitted on your behalf, you may submit the request in PeopleSoft. For further information, please see the step-by-step instructions at Requesting Husky T Courses (Instructors). Once your request has been submitted, the course site should be available to you in HuskyCT within 24 hours.
Conclusion
Hope you've been enlightened by this post about HuskyCT: Helpful Guide to Access UConn LMS Portal 2023.
HuskyCT: Helpful Guide to Access UConn LMS Portal 2023
Top HuskyCT Questions
1. What is HuskyCT?
A recent survey revealed that the most common uses of HuskyCT for traditional classes are sending announcements, posting content, and posting grades. Many instructors also use HuskyCT for the online submission of assignments, discussions, and quizzes. During the COVID-19 pandemic, HuskyCT was adopted even more widely by faculty, and in most cases was the central platform for remote/online learning.
2. How do I get a HuskyCT site for my class?
3. How do I “reactivate” my old HuskyCT site?
If an instructor is teaching a course again and HuskyCT was used in a previous term for that same class, it is possible to have the old site content copied into the HuskyCT site for the upcoming term. This requires two steps. FIRST, the site must already exist in HuskyCT for the relevant term, either having been created automatically (for Lecture and Discussion sections) or the instructor must request their NEW HuskyCT site using Student Admin (for Lab and Seminar sections).
SECOND, the instructor needs to fill out the course content restore form. Please note that this content restore will bring over all instructor posted content, assignments, tests, grade center columns, and discussion board forums. The course will be in the same state as it was from the previous term when it was used, including all availability dates of content. The copy process will not bring over old student data and it will not bring over Library Reserve materials used previously. The Library Resources link in the new site needs to be used to “import” those materials. The instructor will also need to update availability dates, announcements, and any other elements of the course pertaining to the new/upcoming term.
4. Why does my course say "Private" on the Courses page?
5. How do I give the students early access?
6. How do I add my syllabus and other files?
7. Why can’t students see the files I posted?
Occasionally, instructors go directly to the “Content Collection” in the Control Panel and upload their files there. These files cannot be accessed by the students, however, because only instructors can see the options under the Control Panel > Content Collection. The Content Collection is basically just a HuskyCT course's file repository; it is not where students actually access files. Students will not be able to see these files until they are linked to a page on the HuskyCT site. Instructors need to create or go to a Content Area or Content Folder and add the files there.
8. How do I add links to my course's main menu?
9. How do I add my TA?
10. How do I get rid of all my old Announcements?
11. Is there a Student View?
12. Can I request a HuskyCT site for my department or organization?
What is huskyct at UConn?
What is huskyct?
What is the UConn bookstore?
How long are huskyct course sites available?
What is HuskyCT?
How do HuskyCT sites get created?
Who uses HuskyCT sites?
How do students get access to HuskyCT sites?
When do students get access to HuskyCT sites?
Re-using Husky T content from a prior semester
Combining HuskyCT Sites - Why and How
What is Non-Class HuskyCT Sites?
How to access Student Resources for HuskyCT?
Contact uconn.edusupportcenter
- HuskyCT Quiz / Test / Assignments / Exam Resets -...
- HuskyCT Course Enrollment Overview - Students
- UConn Technology Support Center
- Blackboard Help - Student
- How to I access the Math Placement Exams?
- Kaltura Support Canned Response
- HuskyCT Course Enrollment Overview - Faculty / Staff
- LockDown Browser Download Location - Students
- How to clear Browser Cache, Cookies


