UVA Collab: Helpful Guide to University of Virginia LMS 2023, UVA Collab login guide, how to log into uva collab, how to view courses in uva collab
 |
| UVA Collab: Helpful Guide to University of Virginia LMS 2023 |
UVA Collab: Helpful Guide to University of Virginia LMS 2023 | digitalskillsguide.com
UVA Collab: Helpful Guide to University of Virginia LMS 2023
UVA Collab login guide
UVA Collab is the centrally-supported online collaboration and learning environment (CLE) at the University of Virginia based on the Sakai learning management system.
The system is the University of Virginia’s central online environment for teaching, learning, collaboration, and research.
UVA students and faculty use UVACollab to create and use collaboration sites and/or course sites to facilitate class members, project teams, or research groups, engage in interactive discussions, join virtual meetings, securely store and share materials, and much more.
Below is detailed information about UVA Collab: Helpful Guide to University of Virginia LMS 2023.
UVA Collab: Helpful Guide to University of Virginia LMS 2023 Table of Contents
1. How to log into uva collab
2. How to view your courses in uva collab
3. Why is a site missing in My Courses?
4. Why doesn’t my course roster appear in My Courses?
5. UVA collab zoom
6. How to join a uva zoom meeting
7. How to create a uva zoom account
8. How to move your existing account to uva zoom account
9. How to access uva zoom recordings
Conclusion
 |
| UVA Collab: Helpful Guide to University of Virginia LMS 2023 |
UVA Collab: Helpful Guide to University of Virginia LMS 2023
1. How to log into uva collab
- To use or access uva collab, first navigate to collab.its.virginia.edu on your web browser.
- On your top right, click on “UVA Login”
- Select option 2 to log in.
- Enter your UVA computing ID.
- Enter your password.
- Click “Login” to access your UVA SIS dashboard.
- Access your courses on collab.
UVA Collab login
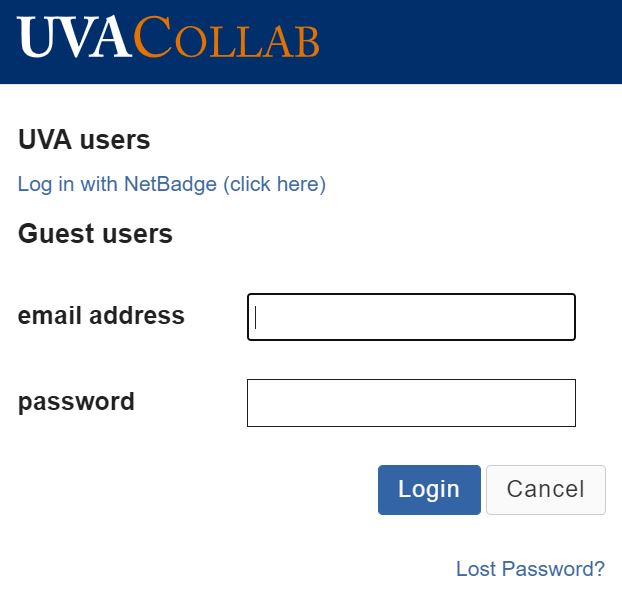 |
| UVA Collab: Helpful Guide to University of Virginia LMS 2023 |
UVA Collab login
Check Out: UVA Academic Calendar Important Dates
UVA Collab: Helpful Guide to University of Virginia LMS 2023
2. How to view your courses in uva collab
The My Courses tool is displayed on the Overview page of your Homesite. My Courses includes a folder for each semester when you are officially enrolled in a course in the Student Information System (SIS).
Within each folder is a list of the semester’s course rosters in which you are enrolled as a student.
Corresponding links to existing UVACollab course sites also appear in My Courses for quick access to these sites.
My Courses appears in the upper-right column of the Overview page in your Homesite.
To view the courses, you are teaching (instructor) or courses you are taking (students):
- Select the semester you want to view, e.g., UVA Spring, 2023.
- The Roster column displays all of your rosters for the selected semester based on the latest course data from SIS.
- The UVa Collab Site (if created) column displays links to course sites associated with a roster. Select the site title link to go to that course site.
- If no site is listed in the UVa Collab Site column, this usually means that the instructor has not yet created a site or has not yet associated a corresponding enrollment roster with the site.
UVA Collab: Helpful Guide to University of Virginia LMS 2023
3. Why is a site missing in My Courses?
There are several possible reasons why a course roster may be listed with no site link:
- An instructor has not yet created a site for the course.
- You have just enrolled in a course.
- An instructor has created a site, but has not yet added the course roster to it.
- An instructor has created a course site but has not yet published it to make it available to students.
- Your instructor is not using UVA Collab for their course. Check with your instructor to see if they are using another location to host the class site.
UVA Collab: Helpful Guide to University of Virginia LMS 2023
4. Why doesn’t my course roster appear in My Courses?
If your course roster is not yet listed in My Courses for the current semester, it is likely due to the time delay for updating UVA Collab with enrollment and instructor data from SIS.
For example, if you enrolled in a class today in SIS, it will take two hours before that change will be available in UVA Collab.
Similarly, instructors and TAs added to a course today in SIS will have access to the corresponding rosters/sites following the two-hour update.
5. UVA collab zoom
UVA Zoom is a specially negotiated Zoom license that allows UVA faculty, staff, and students to meet with colleagues across Grounds or worldwide using video, voice, and screen sharing. It is different from personal Zoom accounts.
To use uva collab zoom, you first need to create a zoom account.
UVA Collab: Helpful Guide to University of Virginia LMS 2023
6. How to join a uva zoom meeting
You can join a meeting via your UVA Collab dashboard. Within UVA Collab, Zoom is referred to as the Online Meetings tool.
For the best experience hosting or joining online meetings, install the Zoom client on your PC or Mac or add the Zoom app to your mobile device.
To access Zoom on your course site,
- Select Online Meetings in the left-hand side main menu.
- From the Online Meetings page, you can view Upcoming Meetings, view upcoming Sessions, and Join a session.
- Click on Upcoming Meetings.
- Click Join.
- On the new window, click Join with Computer Audio.
- You are in.
https://youtu.be/hIkCmbvAHQQ
How to join a zoom meeting
7. How to create a uva zoom account
If you already have a personal Zoom account, you can move the existing account to the UVA account (Instructions below). Otherwise, follow the instructions below.
- Visit the Zoom Login webpage.
- You will be prompted to log in via NetBadge.
- If account creation is successful, you will be taken to your Zoom Profile page.
- Visit the Zoom Download Center to download the Zoom Client, the Zoom Plugin for Microsoft Outlook, the Zoom Extension for Browsers, and more.
UVA Collab: Helpful Guide to University of Virginia LMS 2023
8. How to move your existing account to uva zoom account
If you already have an existing Zoom account not associated with your [email protected] email address, you should consider converting the account if you have scheduled meetings or recordings you wish to retain and don’t want to keep paying for a Zoom Pro account. Otherwise, consider keeping your personal account, closing it, and creating a new UVA Zoom account.
If you decide to convert it to a UVA Zoom account, follow these instructions.
- Visit the Zoom website and log in to your existing personal account.
- Verify these things before you change the Sign-In Email (failure to do so could lock out your account permanently):
- If you have any other users associated with your account, they have to be removed prior to converting it to a UVA account. Or the conversion will fail.
- Make sure your account does not owe Zoom money. If you do, the conversion will fail.
- In your Profile, find SIGN-IN EMAIL, and click Edit.
- Update your email address to your [email protected]. Enter your personal Zoom account password and be sure to click the Save Changes button.
- You will receive an email to your [email protected] inbox. Click the Confirm Change button.
- You will be redirected to a Zoom login page, where you will be required to set a new password.
- You will be prompted to enter your personal Zoom email and password. Then you will be prompted to log in via NetBadge.
- A screen that says Confirm your email address will appear. Click the Confirm your email address button.
- You will receive an email from Zoom ([email protected]) with the subject line Zoom account invitation in your UVA email inbox. Click the Approve the Request button inside the email.
- Once the new window appears, click the I Acknowledge and Switch button.
- You will see a new window that says, your account has been switched successfully. Click the Sign into Your Current Account button to log in to Zoom.
- Visit the Zoom Download Center to download the Zoom Client, the Zoom Plugin for Microsoft Outlook, the Zoom Extension for Browsers, and more.
UVA Collab: Helpful Guide to University of Virginia LMS 2023
9. How to access uva zoom recordings
When an online meeting created in a UVA Collab site is recorded, site participants can access the recording via the Cloud Recordings tab in the Online Meetings tool.
UVA Zoom recordings are deleted 180 days after they are saved to the Zoom cloud. If you wish to save Zoom cloud recordings before their deletion date, you must download and save the files to an alternate location.
To access and download an online meeting recording on your uva collab,
- Log into Zoom.
- Go to Online Meetings. Select the Online Meetings tool from the Tool Menu of your site.
- Select the Cloud Recordings tab.
- Next, select the topic title. On the Cloud Recordings page, a list of available recordings will display. Click the link that corresponds to the meeting you want to view.
- Select the recording, view and download it.
Conclusion
UVA Collab: Helpful Guide to University of Virginia LMS 2023
UVACollab faqs
What is the UVA collaboration programme?
What is the UVa Online Learning System?
What makes UVA a world-class institution of higher learning?
What is the University of Virginia?
What is UVA collab?
Is there an application fee for uvacollab?
HOW CAN UVACOLLAB ENHANCE TEACHING AND LEARNING?
- By building and maintaining course sites as central hubs for associated materials, including resources, activities, assignments, and assessments
- By compiling and storing various metrics of student engagement and performance
- By connecting to University systems, such as the Student Information System (SIS), to import and export rosters, grades, and other key information
- By integrating with additional learning technologies to encourage the development of specialized Next Generation Digital Learning Environments (NGDLEs) unique to the structure and goals of each course


