myWSU: Helpful Guide to Washington State University Portal, how to log into mywsu, how to log into mywsu as new student/applicant, mywsu login portal
 |
| myWSU: Helpful Guide to Washington State University Portal |
myWSU: Helpful Guide to Washington State University Portal | digitalskillsguide.com
myWSU: Helpful Guide to Washington State University Portal
myWSU: Helpful Guide to Washington State University Portal, how to log into mywsu, how to log into mywsu as new student or applicant, how to grant 3rd party access to your mywsu account, how to find your WSU student ID number, how to activate your mywsu account, how to set up your wsu email account, how to reset your mywsu password, how to update your WSU password, how to unlock mywsu account, how to add or register for classes via mywsu, how to remove or drop a class via mywsu wsu student portal,
myWSU, Helpful Guide to Washington State University portal
myWSU is a Washington State University applicant and student portal, where students can view their admission status, financial aid, and scholarships, register for classes, check their grades, check your WSU academic calendar and much more.
What is MyWSU Login?
MyWSU is your candidate and student web portal, where you can view your admission status, register for classes, financial aid, and scholarships, check your grades, and much more. The following information will serve as a guide for the setup and use of your myWSU portal.
Not only Washington State University students, staff, or faculty can access the web portal, but the guardians and friends can use the site’s content through a Friend Account and then requesting permission to access services like making payments on behalf of the students.
This web-based single login portal can be accessed from any computer with an internet connection.
MyWSU Web Portal displays different information and grants to access various services based on the users’ roles at Washington State University.
It can serve as an applicant or student web portal where the users can register or cancel enrollment; view their respective class grades, schedules, course catalog; search classes; receive information about upcoming events; make payments, change contacts, etc.
The staff and faculty can also see their W2, W4, employment opportunities, earning statements, payroll, set up direct deposit, benefits, retirement information, and many more.
About WSU (Washington State University)
Washington State University is a public research university in Washington, Pullman. It was established in 1890, WSU is one of the oldest land-grant universities in the American West.
 |
| myWSU: Helpful Guide to Washington State University Portal |
myWSU: Helpful Guide to Washington State University Portal
With an undergraduate enrollment of 24,470 and a total enrollment of 29,686, it is the second-largest institution for higher education in Washington state behind the University of Washington.
The Washington State University Pullman campus is sat upon a hill, characterized by views, deep green conifers, open spaces, and a restrained red brick and basalt material palette—materials found initially on site.
Benefits of MyWSU Portal
- You can view your admission status
- Register for classes
- Financial aid
- scholarships
- check your grades
In this post, we’ll go through how to set up and use your myWSU account.
Below is detailed information about myWSU: Helpful Guide to Washington State University Portal.
myWSU: Helpful Guide to Washington State University Portal Table of Contents
1. How to log into mywsu
2. How to log into mywsu as new student or applicant
3. How to grant 3rd party access to your mywsu account
4. How to find your WSU student ID number
5. How to activate your mywsu account
6. How to set up your wsu email account
7. How to reset your mywsu password
8. How to update your WSU password
9. How to unlock mywsu account
10. How to add or register for classes via mywsu
11. How to remove or drop a class via mywsu wsu student portal
12. How to view your class schedule on mywsu
13. MyWSU Login Requirements
14. MyWSU Login Help Desk
15. myWSU: Helpful Guide to Washington State University Portal FAQs
15.1 What is the official portal for MyWSU?
15.2 How do I login to MyWSU?
15.3 How to Reset the MyWSU Login password?
15.4 How to find your WSUStudent ID Number
15.5 How to Add (Register For) Classes via mySWU?
15.6 How to Drop Classes on Washington State University Portal?
Conclusion
Read Also:
myWSU: Helpful Guide to Washington State University Portal
1. How to log into mywsu
To log into mywsu, follow the steps below.
- To access the Washington State University student portal, first navigate to login.wsu.edu.
- Enter your username
- Then enter your password.
- Click on the Sign In button to access your dashboard.
myWSU login page
 |
| myWSU: Helpful Guide to Washington State University Portal, myWSU login page |
myWSU: Helpful Guide to Washington State University Portal
2. How to log into mywsu as new student or applicant
To access myWSU for the first time,
- Follow the steps on how to activate your mywsu account below or follow the steps in the account creation email that was sent to the email address you used on your admission application.
- Keep a record of your Network ID and password, as you will continue to use this throughout your time at WSU.
- Use your network ID and password to log in by following the steps above.
- If you have any questions during the Network ID/Okta account creation process, or if you cannot find the account creation email, contact the WSU Crimson Service Desk, Monday-Friday between 8:00 a.m. and 5:00 p.m. (PST) at 509-335-4357 or [email protected].
Read Also: ETSU GoldLink: Helpful Guide to ETSU Login Portal 2022
3. How to grant 3rd party access to your mywsu account
To grant third-party access to your mywsu account, follow the steps below.
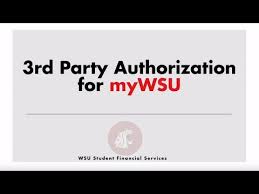 |
| myWSU: Helpful Guide to Washington State University Portal |
myWSU: Helpful Guide to Washington State University Portal
- You will need to log in to your myWSU account.
- From the homepage, select the Profile tile then click ‘Third Party Access.’
- Select the Share My Information link and complete the online form to give access.
4. How to find your WSU student ID number
Where is your student number? To find your WSU student number,
- Log in to your myWSU account.
- Select the Profile tile.
- Your student ID number (9 digits) will be located at in the top left of the screen near your photo.
If you want to reset your password, watch the video below.
Read Also: Auburn Academic Calendar 2022-2023: Important Dates
WSU account password reset
5. How to activate your mywsu account
To activate your myWSU account, you should receive an invitation to create a new account from WSU Okta [email protected] or navigate to: activate.wsu.edu.
When you receive the email:
- Click on the “Activate Okta Account” button. This will open up a new web page where you will be prompted with a series of questions to complete your activation.
- Here, you will create a password and select your recovery questions.
- Next, select “Add Phone Number” under the “Forgot Password Text Message” header and enter a mobile phone number.
- Optional: Enter the SMS code sent to your mobile phone and click “Verify.” If you don’t want to recover using SMS, you can instead select “Add Phone Number” under the “Forgot Password Voice Call” option and enter the phone number.
- Then, enter the number spoken by the voice on the phone and click “Verify.”
- Lastly, select a security image (remember this image) and click the “Create My Account” button.
- Once you have created your account, you will be taken to the Self-Service account page.
- To finalize the synchronization, sign in to a WSU service (myWSU, for example) using your new password.
6. How to set up your wsu email account
- Go to the website office365.wsu.edu.
- Login on the WSU Sign In Page with your Network ID and Password (same as myWSU Login).
- On the Office 365 Landing Page, click the ‘Mail’ Icon.
- The first time you access this, it will ask you to set your time zone.
- This will then take you to your Inbox for your Office 365 email account.
- Your email address will be your [email protected].
7. How to reset your mywsu, wsu student portal password
If you’ve forgotten your WSU password, here is how to reset it.
1. From the Account sign-in page (account.wsu.edu), click “Need help signing in?” and select the “Forgot Password?” link located at the bottom of the page.
- There are two ways you can recover your password through Account.wsu.edu:
- Enter the email address you used to register your Network ID or Friend ID OR
- If you’ve registered a device like a cell phone or tablet, you can enter the mobile device number. If you’ve set up a mobile number to reset your password, enter that mobile number in the user name field and select the “Reset via SMS” button.
2. The next step, outlined below, is based on your preferred method of recovering your password.
3. Using email to recover your password: After entering in your email address, select “Reset via Email” & follow the instructions in the email you received to reset your password.
4. Using text to recover your password: After receiving the text verification number, enter it in the window below and select “Next“& follow the instructions to create a new password.
8. How to update your WSU password
- From the Account Home page (account.wsu.edu), login using your current password.
- Then select Edit Profile in the upper right corner and sign in again using Extra Verification (MFA).
- In the “Change Password” Window, type in your current password.
- Type in your new password.
- Repeat typing in your new password.
- Select “Change Password”.
9. How to unlock mywsu account
If your account is locked due to some circumstances, follow the steps below to unlock your WSU account.
- From the Account Sign In page, select the “Unlock Account” link located at the bottom of the page.
- Just like “Forgot Password,” you can request that your account be unlocked.
- Simply enter your mobile device number, or your email that you used to register your account, and follow the directions.
- After you enter in your recovery information (email or mobile device number), a message will be sent into your email.
- Follow the directions in the email or enter the text verification number to have your account unlocked.
10. How to add or register for classes via mywsu
- Log in to your myWSU account.
- From the student homepage, select the Manage Classes tile.
- Select ‘Class Search and Enroll’ from the left menu.
- Use the search bar to search by class number or select class search.
- Select subject and search.
- Once you’ve identified the class you wish to enroll in, click the green button that says ‘select class’.
- The class is now in your shopping cart. To check out, complete the next two steps by clicking complete step 2 of 3 and then pressing confirm to finish adding the class.
- Your class should now be added but double check that the class is added in your student center in your student schedule.
11. How to remove or drop a class
- Log in to your myWSU account.
- From the student homepage, select the Manage Classes tile.
- Select ‘Drop Classes’ from the left menu.
- Select the class that you want to drop and choose the ‘Reason for Dropping’ in the drop down menu.
- Click the ‘Next’ button in the top right hand corner of the page.
- Click the red ‘Drop Classes’ button on the right.
12. How to view your class schedule
- Log in to your myWSU account.
- From the student homepage, select the Manage Classes tile.
- This will open to your weekly schedule calendar.
13. MyWSU Login Requirements
- MyWSU Login Web Address.
- MyWSU Login a Valid Username and Password.
- Internet Browser.
- PC or Laptop or Smartphone or Tablet with Reliable internet access.
14. MyWSU Login Help Desk
- Call 888-GO-TO-WSU (888-468-6978) toll free
- Email [email protected].
- Useful Links
15. myWSU: Helpful Guide to Washington State University Portal FAQs
15. 1 What is the official portal for MyWSU?
15.2 How do I login to MyWSU?
 |
| myWSU: Helpful Guide to Washington State University Portal |
15.3 How to Reset the MyWSU Login password?
15.4 How to find your WSUStudent ID Number
- Log in to your myWSU account.
- Select the Profile tile.
- Your student ID number (9 digits) will be located at in the top left of the screen near your photo.
15.5 How to Add (Register For) Classes via mySWU?
- Sign in to your myWSU account or click https://login.wsu.edu/
- From the student homepage, please select the Manage Classes tile.
- Please Select ‘Class Search and Enroll’ from the left menu.
- Use the search bar to search by class number or select class search.
- Select subject and search.
- Once you have identified the class you wish to register in, please click the green button that says ‘select class’.
- The class is now in your shopping cart.
- To check out, complete the next two steps by clicking complete step 2 of 3 and then pressing confirm to finish adding the class.
- Your class should now be added but double check that the class is added in your student center in your student schedule.
15.6 How to Drop Classes on Washington State University Portal?
- Log in to your myWSU account or CLICK https://login.wsu.edu/
- From the student homepage, please select the Manage Classes tile.
- Select ‘Drop Classes’ from the left menu.
- Select the class that you want to drop and choose the ‘Reason for Dropping’ in the drop down menu.
- Click the ‘Next’ button in the top right hand corner of the page.
- Click the red ‘Drop Classes’ button on the right.


