How to Change my Dawson Portal Network Password, how to change my dawson portal password, how to change my dawson portal password, and help to change,
 |
| How to Change my Dawson Portal Network Password |
How to Change my Dawson Portal Network Password | digitalskillsguide.com
How to Change my Dawson Portal Network Password
How to change my dawson portal password
My Dawson is the portal for students and employees of Dawson College.
It acts as a gateway to existing Web systems and offers new functionalities for communication: MIO to send messages to students and employees Intranet Communities My files to access your network home and shared drives Surveys Services for students such as Lea, Moodle, Dawson Omnivox, First Class (Web only), etc….
Students have to activate their account on their first use by answering security questions.
Below is detailed information about How to Change my Dawson Portal Network Password.
How to Change my Dawson Portal Network Password Table of Contents
1. How to change my dawson portal password
1.1 Step 1
1.1.1 Create a new network password using the following rules
1.2 Step 2
1.2.1 Option 1
1.2. 2 Option 2
1.3 Option 3
1.3.1 Option 4
1.4 Step 3
1.4 Step 4
2. Getting help with changing your password
How to Change my Dawson Portal Network Password
1. How to change my dawson portal password
Follow the steps below to change your dawson portal password.
Step 1
Create a new network password using the following rules
- Be at least 8 characters in length
- Contain at least 1 character from the 3 following categories:
- Uppercase letters – A to Z
- Lowercase letters – a to z
- Numbers – 0 to 9
3. Must not contain your username, first or last name
4. Not 1 of the last 5 passwords used in the past.
Step 2
Option 1
- Log into the My Dawson Portal on the web
- Go to the bottom of the left-hand menu and find Personal Profile
- Then find Modify Password
- Enter your current password, and then your new password as per the rules in Step 1
Option 2
Log into Omnivox App
- Tap the Services button on the bottom of the app
- Find and tap on Omnivox web version
- Go to the bottom of the left-hand menu and find Personal Profile
- Then tap on Modify Password
- Enter your current password, and then your new password as per the rules in Step 1.
Option 3
- Go to the My Dawson Portal
- On the home page click the Students button
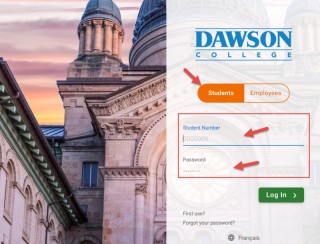
How to Change my Dawson Portal Network Password - Then click the link Forgot your password?
- Enter the following:
- 7-digit student number
- permanent code *
- date of birth
- confirm you’re not a robot
- If you don’t know what your permanent code is please contact the Registrar’s Office
5. You will have to answer security questions to verify your identity. If you can’t answer these questions, go on to Option 4.
6. Enter your current password, and then your new password as per the rules in Step 1
Option 4
Contact the Computer Support HelpDesk and request that they change your My Dawson Portal Password. Please identify yourself with your Dawson Student ID.
Step 3
To confirm the password reset worked, please wait 10 minutes for our systems to update your account. Then using your Dawson Email Address and newly created password please login to Office 365.
Step 4
After confirming your password change, please refer to this checklist to ensure you continue to have access to our systems with your new network password.
Getting help with changing your password
If after completing these steps, you still can’t log in to Office 365 or Moodle please report the login problem to the Computer HelpDesk. Please identify yourself with your Dawson Student ID.
What services can be accessed via my Omnivox?
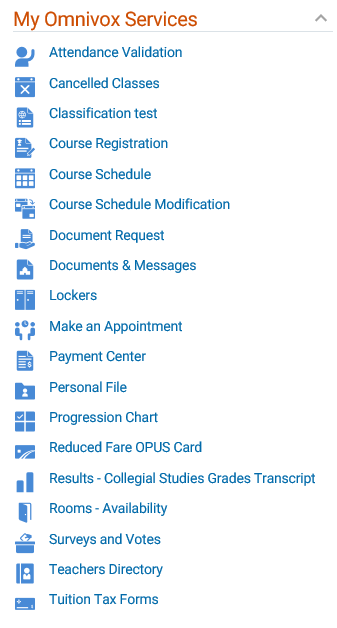 |
| How to Change my Dawson Portal Network Password |


