Helpful Guide to Access UTK Canvas Login 2022, UTK Canvas, how to log into UTK canvas, 10 THINGS TO KNOW ABOUT ONLINE@UT (CANVAS), to join a UTK zoom
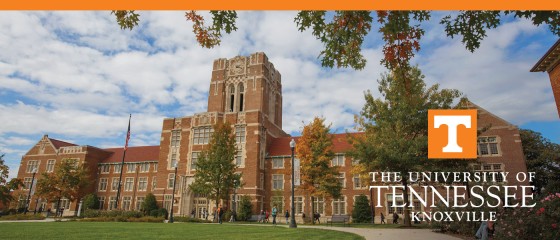
Helpful Guide to Access UTK Canvas Login 2022
Helpful Guide to Access UTK Canvas Login 2022 | digitalskillsguide.com
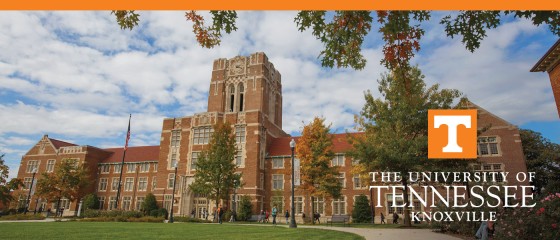
Helpful Guide to Access UTK Canvas Login 2022
UTK Canvas is the official, supported Learning Management System (LMS) for the University of Tennessee Knoxville. In this post, we’ll look at accessing UTK zoom, myUTK, and UTK canvas.
Helpful Guide to Access UTK Canvas Login 2022 Table of Contents
1. 10 THINGS TO KNOW ABOUT ONLINE@UT (CANVAS)
2. How to join University of Tennessee Knoxville online@UT (Canvas) Users Listserv
3. How to log into UTK canvas
4. How to join a UTK zoom meeting from your canvas course
4.1 Step 1: Login to the UTK Zoom Account – Authenticate
4.2 Step 2: Access a Zoom session through UTK Canvas
4.3 Step 3: Install the Zoom application
5. Zoom Mobile App
6. Zoom Computer Application
7. MyUTK portal
8. What’s your UTK NetID?
9. Finding your NetID
10. How to Add Classes on UTK Canvas
10.1 If a Class is Closed or Full
10.2 Add a Class after the Add Deadline
Conclusion
Read Also:
Helpful Guide to Access UTK Canvas Login 2022
1. 10 THINGS TO KNOW ABOUT ONLINE@UT (CANVAS)
1. Online@UT (Canvas) is the official, supported, Learning Management System (LMS) for the campus. Canvas is stable, convenient and easy to use.
2. Canvas is updated with bug-fixes and feature enhancements every three weeks, so software issues are addressed in a timely and efficient manner.
3. Canvas Help is just a click/phone call away.
In your Canvas course! Click the Help icon on the bottom left of any page for quick help documents. Of course, you can always simply call the OIT HelpDesk at 865-974-9900.
4. Canvas courses are available to faculty two months in advance of the next semester and two weeks prior for students. Enrollments are managed via Banner. The Class Photo Roster for faculty is available in MyUTK, linked from all Canvas course sites or directly available at MyUTK.
5. Calendar + Notifications = Informed Students.
Enter important due dates, etc. in your Canvas course and your students will receive message alerts depending on how they choose to set up their personal Notifications.
6. Canvas makes assessment more engaging.
Assessments in Canvas provides access to the SpeedGrader, the ability to provide feedback to students via text, audio, and even video, interactive scoring rubrics and student performance metrics. Assignments can be checked for plagiarism using the Unicheck application.
7. Video and audio recording capability is built into Canvas.
Via Canvas Studio, Canvas makes it easy for all users to record audio and video. Additionally, other media (YouTube, TED Ed, etc.) can be embedded into your course site.
8. Canvas helps make your course accessible to everyone.
The built in Accessibility Checker in the Rich Content Editor makes it easy to check for and fix common accessibility errors.
9. Canvas provides detailed course analytics.
Course analytics come in four main categories: Activity, Submissions, Grades, and Student Usage Analytics. You can take a quick view of how students are doing in your classes and identify potentially at-risk students.
10. Canvas is mobile, just like you.
Canvas Apps for iOS and Android work on tablets and phones and provide both faculty and students access to most Canvas features. Check out UTK Academic Calendar.
2. How to join University of Tennessee Knoxville online@UT (Canvas) Users Listserv
3. How to log into UTK canvas
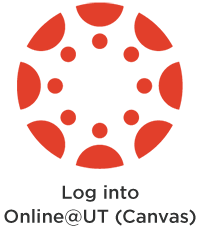 |
| Helpful Guide to Access UTK Canvas Login 2022 |
- To log in to University of Tennessee canvas, first go directly to online.utk.edu.
- Click on the canvas logo.
- Enter your NetID.
- Enter your password to log in.
- When you log in to Canvas, the first thing you see is your Dashboard, which includes customizable, color-coded cards for your current courses; a To-Do list, and recent Feedback from your courses.
- If you cannot find a course on your Dashboard, click the Courses icon, then the All Courses link.
- Within each course, you will typically find content (readings, lectures, etc.) in Modules. You can also check Pages or Files.
UTK Canvas and myutk login
 |
| Helpful Guide to Access UTK Canvas Login 2022, Canvas UTK and myutk login |
Helpful Guide to Access UTK Canvas Login 2022
4. How to join a UTK zoom meeting from your canvas course
You can join your instructor’s Zoom meetings directly from the UTK Canvas course site as a student.
4.1 Step 1: Login to the UTK Zoom Account – Authenticate
- In your web browser, visit tennessee.zoom.us.
- Click on the Create or Edit Account button.
- If presented with the sign-in page, select Sign in with SSO (Single Sign-On), and select the Keep me signed in box.
- on the next screen, type tennessee for the company domain.
- Enter your UT NetID and Password on the login screen.
- Authenticate with the Duo-2FA.
- Familiarize yourself with Zoom by reviewing the Getting Started with Zoom website and Zoom video tutorials.
4.2 Step 2: Access a Zoom session through UTK Canvas
- Open your Canvas course.
- Click on Zoom in the course menu.
- The Zoom dashboard will open inside your UTK Canvas course and will list all meetings that have been scheduled.
- Before joining a meeting, make sure your Time Zone is set to your local time zone. Use the pencil icon to select the correct Time Zone.
- If you are ready to join the meeting, click the Join button.
4.3 Step 3: Install the Zoom application
Helpful Guide to Access UTK Canvas Login 2022
5. Zoom Mobile App
If you use a mobile device to join the meeting, the Zoom mobile app will automatically launch when you click Join.
6. Zoom Computer Application
If you are using a laptop or desktop computer, you will be prompted to join from your browser or download and run the Zoom application to join the meeting. You may select either of these options.
If prompted to download, save to your preferred location.
Once downloaded, click the file to install.
If you run into an issue with your download, you can click on download & run Zoom to start the installation again.
You will be presented with a dialogue box showing the progress of the Zoom installation. Your meeting will start once the installation is complete.
For all future meetings, you will not have to install the Zoom application. Instead, you will be prompted to Open Zoom Meetings. This will open the Zoom meeting you are scheduled for.
7. MyUTK portal
MyUTK portal is the University of Tennessee Knoxville student portal to view your academic history report, register for classes, view your schedule, check your DARS report, pay fees, check your grades, and access UTK canvas.
To log in, navigate to my.utk.edu, and enter your NetID and password to log in.
Helpful Guide to Access UTK Canvas Login 2022
8. What’s your UTK NetID?
All students, faculty, and staff at the University of Tennessee, Knoxville have a NetID and password. Your NetID permits secure access to a variety of applications and services. Applications that request NetID authentication vary by campus. For information about which applications require NetID authentication, contact your local HelpDesk.
9. Finding your NetID
If you do not know your NetID, you can find it by searching for yourself using the UT Online Directory Your NetID will be listed in the upper right-hand corner of your directory entry along with your preferred UTK email address.
If you have been admitted and cannot find yourself in the UT Online Directory, don’t hesitate to contact your campus HelpDesk for further assistance. Additionally, some faculty, staff, and students request privacy in the directory and will be unlisted.
Helpful Guide to Access UTK Canvas Login 2022
10. How to Add Classes on UTK Canvas
On MyUTK in Academic Resources select Add/Drop Classes.
10.1 If a Class is Closed or Full
Keep checking MyUTK to see if a seat opens before the class begins.
Contact your advisor to discuss alternatives if you cannot get into a closed class.
Attend class the first day and try to get permission to add it.
Add yourself to the waitlist for a class through the registration system. However, you can only be on the waitlist for one section of a class at a time. You cannot be on the waitlist for a different section of a class if you are already enrolled in that class.
10.2 Add a Class after the Add Deadline
Complete a Change of Registration Form, also known as an add slip.
Get an add slip online or from the academic department that offers the course you want to add. When your request is approved, return the add slip to the department for processing.
One Stop Tutorial: Adding and dropping courses in UTK Canvas video tutorial
One Stop Tutorial: Adding and dropping courses in UTK Canvas video tutorial
Helpful Guide to Access UTK Canvas Login 2022


